Get started
Install the software
Note
For all operating systems, we recommend installing the latest service pack available before installing SpeechExec.
For offline work, SpeechExec requires Internet connection at least once in 7 days.
Administrator rights are required to install the software. For more help, contact your administrator.
For installation of SpeechExec, a subscription product key is required (starting with PDCO-112-... or PTCO-112-...). You can find the product key on the leaflet inside the box or printed inside the box.
Keep your product key on a safe place to have it available for support inquiries. Lost product keys cannot be restored!
Download the installation file from www.speechexec.com/install.
Unzip the file you downloaded and start the
setup.exefile.When you are asked to allow the application to make changes to your computer, click Yes.
Follow the on-screen instructions of the set-up program.
Start SpeechExec dictation software
If the option to start SpeechExec automatically was selected in Settings > General settings > Worklist > Startup, the program opens as soon as your system starts.
To manually start the program, open the Windows start menu in Windows and select Philips SpeechExec Pro Dictate.
Create a SpeechExec user profile
When using SpeechExec for the first time, a wizard guides you through the step-by-step configuration process to create a new user profile and configure your initial key settings.
Follow the on-screen instructions to:
Specify an author name that will be used to identify your dictations
Start another wizard to configure SpeechLive
Define the name and the (network) path where your finished dictations will be stored
Set the default Work type (Note, Letter, Report, Protocol, or Abstract) assigned to new dictations
Start another wizard to configure a PocketMemo or a SpeechAir.
Restart the user wizard
If you want to reuse the user wizard, you can restart it anytime.
Go to Settings > General settings > Worklist > Startup.
Activate the checkbox next to Start New User Wizard.
Click Apply and then click OK.
X The next time you start SpeechExec, the user wizard will automatically be opened.
Note
If you wish to use the speech recognition features of SpeechExec and have already created a user profile in Dragon NaturallySpeaking, use the same name for your SpeechExec author name. For more information, see Speech recognition functions.
It is possible to change the settings later using the Settings menu. For more information, see Settings menu.
Tip
If working in a network, select a folder on a mapped network drive to store finished dictations. Transcriptionists will then be able to access the folder and map their pending folders to your Finished dictations folder
Add or change a user profile
Go to Settings > General settings > Rules > Author profiles.
To add a user profile, click Add..., and set your desired settings. To change an existing user profile, click a profile from the list and then click Modify....
Click Apply and then click OK.
Select the desired author in the bottom right corner of the SpeechExec window.
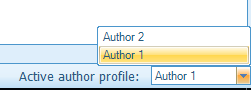
SpeechExec help
For detailed information about using the SpeechExec software, see the help function. To start the help function:
Press F1 on the keyboard.
Click the
 button on the toolbar in the worklist or in the recorder window.
button on the toolbar in the worklist or in the recorder window.