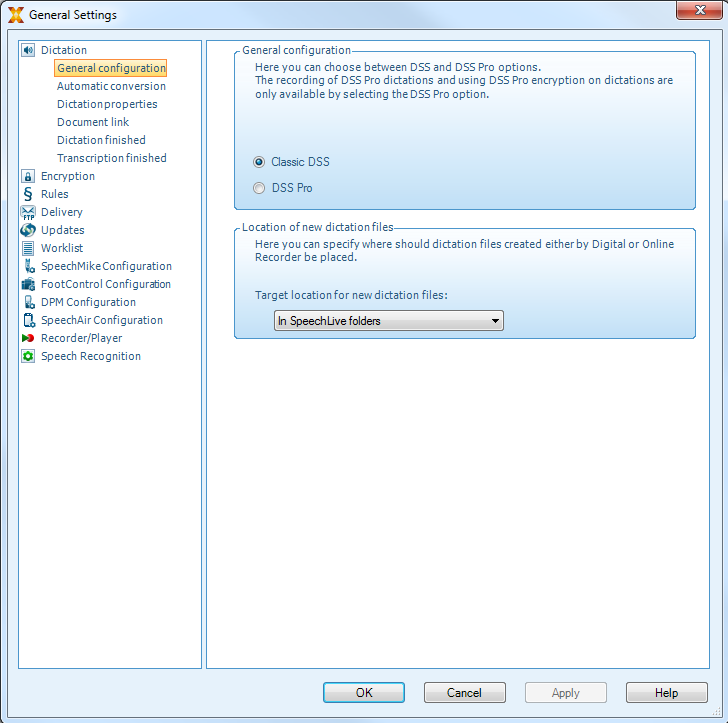Comment mieux tirer parti de SpeechExec
Configurer les paramètres du dossier
SpeechExec vous permet de configurer les paramètres de dossier, par exemple pour changer certains des emplacements de dossier par défaut en chemins réseau.
Pour modifier les paramètres :
Cliquez sur Paramètres > Paramètres généraux dans la barre de menu. La liste des paramètres disponibles est affichée dans le volet de gauche.
Cliquez sur Liste de travail > Dossiers sur le plan de gauche.
Choisissez le dossier que vous souhaitez éditer et modifiez les paramètres dans le Propriétés du dossier section. Pour modifier le chemin, cliquez sur le
 icône.
icône.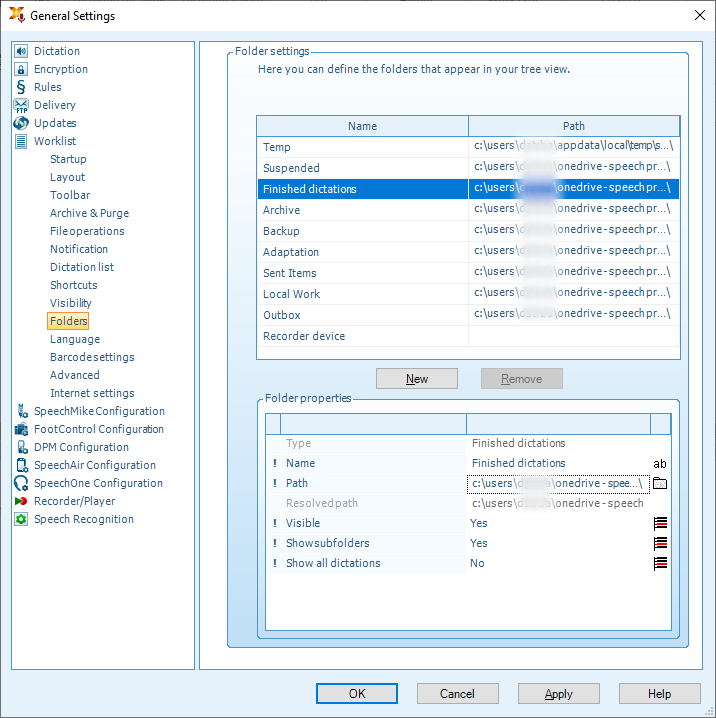
Note
Si vous souhaitez utiliser des chemins réseau, assurez-vous d'utiliser les mêmes chemins pour les auteurs ainsi que pour les transcripteurs liés.
Cliquez sur Appliquer pour enregistrer les modifications effectuées ou sur OK pour sauvegarder les paramètres et fermer la fenêtre.
Modifier les chemins des dossiers du chemin par défaut vers le dossier partagé sur le réseau
Lorsque le logiciel est installé, un dossier SpeechExec spécial avec des sous-dossiers est créé dans le dossier Documents de l'utilisateur connecté. Si vous souhaitez partager les fichiers, vous devez créer un dossier partagé sur le réseau avec les autorisations appropriées et configurer SpeechExec pour utiliser ces dossiers partagés.
Pour modifier les paramètres :
Cliquez sur Paramètres > Paramètres généraux dans la barre de menu. La liste des paramètres disponibles est affichée dans le volet de gauche.
Cliquez sur Liste de travail > Dossiers sur le plan de gauche.
SpeechExec Dictate : Choisissez Finished dictations et réglez le Chemin dans le Propriétés du dossier au chemin du dossier partagé sur le réseau.
SpeechExec Transcribe : choisissez Pending et réglez le Chemin dans le Propriétés du dossier au chemin du dossier partagé sur le réseau.
Assistant de configuration du PocketMemo
L’assistant de configuration du PocketMemo guide l’utilisateur dans la configuration et les paramètres d’un PocketMemo.
Vérifiez que votre PocketMemo est allumé et branchez-le à votre ordinateur à l’aide d’un câble USB.
Démarrez le logiciel Philips SpeechExec.
Cliquez sur Paramètres > Paramètres généraux dans la barre de menu et sélectionnez Donfiguration DPM > Assistant DPM dans la liste affichée sur la gauche.
Cliquez ensuite sur le bouton Démarrer l’assistant... pour ouvrir l’assistant. Suivez les instructions à l’écran pour personnaliser le PocketMemo.
Cliquez sur le bouton Terminer pour quitter l’assistant et confirmer le transfert des nouveaux paramètres vers le PocketMemo.
Configuration du téléchargement à partir du PocketMemo
Lorsqu’un PocketMemo est connecté, vous pouvez configurer le téléchargement (quels fichiers doivent être téléchargés et comment) à partir du menu Paramètres.
Vérifiez que votre PocketMemo est allumé et branchez-le à votre ordinateur à l’aide d’un câble USB.
Cliquez sur Paramètres > Paramètres généraux dans la barre de menu et sélectionnez Configuration DPM > Configuration du DPM dans la liste affichée sur la gauche.
Cliquez sur le bouton Commencer la configuration... .
X La fenêtre Configuration de l’enregistreur s’ouvre.
Sélectionnez Téléchargement dans le volet de gauche.
Sélectionnez les fichiers à télécharger à partir du PocketMemo. Vous pouvez également préciser si vous souhaitez que les fichiers soient supprimés du PocketMemo une fois qu’ils ont été téléchargés.
Cliquez sur OK pour enregistrer les paramètres et fermer la fenêtre.
Assistant de configuration du SpeechMike
L’assistant de configuration du SpeechMike guide l’utilisateur dans la configuration et les paramètres d’un SpeechMike.
Connectez le SpeechMike à votre ordinateur.
Démarrez le logiciel Philips SpeechExec.
Cliquez sur Paramètres > Paramètres généraux dans la barre de menu et sélectionnez Configuration du SpeechMike > Assistant de configuration dans la liste affichée sur la gauche.
Cliquez ensuite sur le bouton Démarrer l’assistant... pour ouvrir l’assistant. Suivez les instructions à l’écran pour personnaliser le SpeechMike.
Cliquez sur le bouton Terminer pour quitter l’assistant et confirmer le transfert des nouveaux paramètres vers le SpeechMike.
Assistant de configuration du SpeechAir
L’assistant de configuration du SpeechAir guide l’utilisateur dans la configuration et les paramètres d’un SpeechAir.
Vérifiez que votre SpeechAir est allumé et branchez-le à votre ordinateur à l’aide du câble USB.
Cliquez sur Paramètres > Paramètres généraux dans la barre de menu et sélectionnez Configuration du SpeechAir > Configuration de l’appareil dans la liste affichée sur la gauche.
Cliquez ensuite sur le bouton Ouvrir l’assistant SpeechAir... pour ouvrir l’assistant. Suivez les instructions à l’écran pour personnaliser le SpeechAir.
Cliquez sur le bouton Terminer pour quitter l’assistant et confirmer le transfert des nouveaux paramètres vers le SpeechAir.
Configuration du téléchargement à partir du SpeechAir
Lorsqu’un SpeechAir est connecté, vous pouvez configurer le téléchargement (quels fichiers doivent être téléchargés et comment) à partir du menu Paramètres.
Vérifiez que votre SpeechAir est allumé et branchez-le à votre ordinateur à l’aide du câble USB.
Cliquez sur Paramètres > Paramètres généraux dans la barre de menu et sélectionnez Configuration du SpeechAir > Téléchargement dans la liste affichée sur la gauche.
Dans la section Types de fichiers à télécharger, sélectionnez les fichiers que vous souhaitez télécharger à partir du SpeechAir. Vous pouvez également préciser si vous souhaitez que les fichiers soient supprimés du SpeechAir une fois qu’ils ont été téléchargés.
Cliquez sur OK pour enregistrer les paramètres et fermer la fenêtre.
Assistant Configuration SpeechOne
L’assistant Configuration SpeechOne guide l’utilisateur dans la configuration et les paramètres d’un SpeechOne.
Vérifiez que votre SpeechOne est allumé et branchez-le à votre ordinateur à l’aide du câble USB.
Cliquez sur Paramètres > Paramètres généraux dans la barre de menu et sélectionnez Configuration du SpeechOne > Configuration de l’appareil dans la liste affichée sur la gauche.
Cliquez ensuite sur le bouton Démarrer l’assistant... pour ouvrir l’assistant. Suivez les instructions à l’écran pour personnaliser le SpeechOne.
Cliquez sur le bouton Terminer pour quitter l’assistant et confirmer le transfert des nouveaux paramètres vers le SpeechOne.
Utilisation de Philips SpeechLive
Philips SpeechLive est une solution de dictée dans le cloud qui vous permet de conserver, de partager des fichiers de dictée et d’y accéder où que vous soyez dans le monde et à tout moment tout en garantissant une sécurité maximale des fichiers.
Avant de pouvoir envoyer une dictée à SpeechLive, vous devez posséder un compte SpeechLive valide. Si vous n’utilisez pas encore SpeechLive, créez un nouveau compte utilisateur sur www.speechlive.com.
Configuration de SpeechLive
Dans la barre d’outils, cliquez sur Démarrer SpeechLive
 .
.X La fenêtre Assistant de configuration SpeechLive s’ouvre.
Saisissez votre adresse e-mail et votre mot de passe.
Cliquez sur Suivant.
X Le logiciel de dictée SpeechExec est maintenant associé à votre compte utilisateur SpeechLive.
Note
Pour plus de renseignements sur l’utilisation de SpeechLive et des services SpeechLive, consultez: speechlive.com/help.
Fonctions de reconnaissance vocale
SpeechExec gère l’ensemble des flux de dictée et de transcription, notamment l’interface de la reconnaissance vocale Dragon NaturallySpeaking. Ainsi, vous pouvez contrôler l’ensemble du processus de la dictée, la reconnaissance vocale et la correction au document texte final dans SpeechExec.
Note
Une licence SpeechExec supplémentaire est nécessaire pour activer les fonctions de reconnaissance vocale. Pour plus d’informations sur la mise à niveau, contactez votre revendeur Philips.
Si vous avez déjà acheté une licence de reconnaissance vocale pour SpeechExec, cliquez sur Aide > Information sur la licence dans la barre de menu pour activer cette licence.
Configuration de la reconnaissance vocale
SpeechExec installe uniquement les fichiers et les composants nécessaires pour accéder aux fonctionnalités de l’application de reconnaissance. L’application de reconnaissance vocale Dragon NaturallySpeaking doit être achetée et installée séparément. Pour obtenir des informations sur l’installation, la configuration, la formation et l’adaptation de Dragon NaturallySpeaking, consultez le manuel de l’utilisateur de Dragon NaturallySpeaking.
Note
Pour un fonctionnement optimal de la reconnaissance vocale Dragon, assurez-vous qu’il n’y a pas trop de programmes en cours d’exécution en arrière-plan simultanément. Cela pourrait ralentir l’ordinateur et perturber les performances de la reconnaissance vocale Dragon.
Afin d’utiliser Dragon NaturallySpeaking pour la reconnaissance vocale, un profil utilisateur Dragon avec un nom d’utilisateur et une source de dictée valides est nécessaire. Pour plus de renseignements, consultez la rubrique Création d’un profil utilisateur Dragon.
Les profils utilisateurs peuvent être sauvegardés sur le disque dur local (C:) ou sur un serveur pour être accessibles via une connexion à un réseau (profils d’itinérance).
Avant d’utiliser les fonctionnalités de la reconnaissance vocale, effectuez les paramétrages suivants :
Note
Si vous installez le logiciel de reconnaissance vocale Dragon séparément, nous vous recommandons de gérer tous les paramètres relatifs à Dragon (par ex. les profils utilisateurs ou le vocabulaire) via la barre Dragon et non via SpeechExec ou l’enregistreur avec reconnaissance vocale SpeechExec.
Activez les fonctions de reconnaissance vocale dans le menu Paramètres de SpeechExec, dans Paramètres > Paramètres généraux > Reconnaissance vocale > Profils Dragon > Paramètres de reconnaissance vocale.
Sélectionnez votre profil utilisateur Dragon.
Pour améliorer votre profil utilisateur, effectuez un apprentissage de vocabulaire à partir de documents courants dans Paramètres généraux > Reconnaissance vocale > Vocabulaire > Apprendre à partir de documents spécifiques.
Paramètres facultatifs
Activez l’utilisation des profils utilisateurs d’itinérance dans Paramètres > Paramètres généraux > Reconnaissance vocale > Profils Dragon.
Activez l’utilisation des modèles dans Paramètres > Paramètres généraux > Reconnaissance vocale > Modèles si vous voulez que le texte s’insère dans un document texte prédéfini.
Activez le démarrage automatique de la file d’attente de reconnaissance dans Paramètres > Paramètres généraux > Reconnaissance vocale > Reconnaissance hors ligne afin de traiter automatiquement les fichiers de dictée récemment ajoutés à la file d’attente de reconnaissance.
Activez la collecte automatique des fichiers de dictée corrigés à adapter dans Paramètres > Paramètres généraux > Reconnaissance vocale > Adaptation afin d’adapter les profils utilisateur Dragon d’après les documents de reconnaissance vocale corrigés.
Activez le démarrage automatique de la file d’attente de reconnaissance vocale dès que les fichiers de dictées sont téléchargés à partir de l’enregistreur PocketMemo ou SpeechAir. Activez cette option dans Paramètres > Paramètres généraux > Reconnaissance hors ligne. Puis, dans l’assistant DPM ou SpeechAir, rendezvous à la section Téléchargement USB et activez Reconnaissance vocale Dragon.
Note
Si cette option est activée, les options de conversion, de cryptage et de livraison après téléchargement sont désactivées.
Lorsque vous utilisez cette option, assurez-vous que l’option de livraison SR (reconnaissance vocale) est également activée sur le PocketMemo et dans l’application enregistreur vocal sur le SpeechAir.
Création d’un profil utilisateur Dragon
Création d’un nouveau profil utilisateur
Rendez-vous dans Paramètres > Paramètres généraux > Reconnaissance vocale > Profils Dragon.
Dans la section Paramètres de reconnaissance vocale, cliquez sur Créer un nouveau profil Dragon....
X La fenêtre Nouveau profil utilisateur s’ouvre.
Cliquez sur Nouveau... et suivez les instructions à l’écran.
Note
Lors de la création d’un nouveau profil Dragon et de l’utilisation d’un microphone Philips SpeechMike, sélectionnez Microphone : SpeechMike III en tant qu’appareil audio dans la fenêtre de configuration des profils Dragon.
Lors de la création d’un nouveau profil Dragon et de l’utilisation d’un enregistreur Philips PocketMemo, sélectionnez Source de transcription en tant que périphérique audio dans la fenêtre de configuration de profils Dragon.
Lors de la création d’un nouveau profil Dragon et de l’utilisation d’un micro-casque de dictée Philips SpeechOne, sélectionnez Microcasque : SpeechMike III en tant qu’appareil audio dans la fenêtre de configuration des profils Dragon.
Nous vous recommandons fortement d’utiliser une source de dictée microphone USB. Seule cette source peut être utilisée pour enregistrer des fichiers de dictée dans SpeechExec.
Utilisez le même nom d’auteur pour votre profil utilisateur Dragon que pour votre profil SpeechExec. Pour sélectionner un profil Dragon, rendezvous dans Paramètres > Paramètres généraux > Profils Dragon > Nom d’utilisateur et sélectionnez le profil utilisateur correspondant dans la liste déroulante.
Mettre à niveau un profil existant
Vous pouvez mettre à niveau les profils Dragon existants que vous avez créés dans les anciennes versions de Dragon NaturallySpeaking. Une fois la mise à niveau effectuée, vous pouvez utiliser ces profils avec Dragon dans SpeechExec.
Note
Cette fonction n’est pas disponible si l’option Utiliser l’itinérance (roaming) Dragon est activée.
Pour mettre à niveau un profil existant :
Rendez-vous dans Paramètres > Paramètres généraux > Reconnaissance vocale > Profils Dragon.
Cliquez sur Mettre à niveau les anciens profils....
Lorsque vous êtes invité à autoriser l’application à apporter des modifications à votre appareil, cliquez sur Oui.
Suivez les instructions à l’écran pour mettre à niveau votre ancien profil.
Utilisation de la reconnaissance vocale
SpeechExec prend en charge deux types de reconnaissance vocale. Vos mots sont transcrits à l’écran au fur et à mesure que vous les dictez (reconnaissance vocale en ligne) ou bien les fichiers enregistrés précédemment (par ex. sur un PocketMemo ou un SpeechAir) sont transcrits au moment de leur téléchargement sur votre ordinateur (reconnaissance vocale hors connexion).
Reconnaissance vocale en ligne
Dictez directement dans le logiciel de reconnaissance vocale et votre texte oral est aussitôt transcrit par Dragon.
Branchez votre appareil de dictée à l’ordinateur.
Créez une dictée avec la reconnaissance vocale dans SpeechExec en sélectionnant
 Nouveau avec reconnaissance vocale à partir de la barre d’outils ou du menu Fichier.
Nouveau avec reconnaissance vocale à partir de la barre d’outils ou du menu Fichier.X La fenêtre Enregistreur avec reconnaissance SpeechExec s’ouvre.
Démarrez l’enregistrement. Pour plus de renseignements concernant l’enregistrement, consultez la rubrique Création d’un enregistrement.
Note
Au fur et à mesure que vous parlez, vos mots sont transcrits à l’écran. Le texte transcrit peut être corrigé pendant l’enregistrement ou une fois l’enregistrement terminé.
Pour marquer le mot précédent ou suivant afin de le modifier ou de le corriger, appuyez brièvement sur le bouton V ou W du SpeechMike. Appuyez à plusieurs reprises sur le bouton • EOL/• • PRIO pour marquer un ou plusieurs mots situés avant le curseur. Pour afficher la boîte de dialogue corriger ou épeler de Dragon NaturallySpeaking, sélectionnez le mot mal reconnu puis appuyez sur le bouton INS/OVR du SpeechMike. Si aucun texte n’est sélectionné, le mot ou le groupe de mots situé avant le curseur est pris en compte.
Astuce
Définissez la boîte de dialogue à afficher lorsque vous appuyez sur le bouton INS/OVR dans Paramètres > Paramètres généraux > Liste de travail > Raccourcis > Enregistreur en ligne.
Lorsque l’enregistrement est terminé, sélectionnez l’une des options suivantes dans la barre d’outils ou dans le menu Fichier :
Terminer : le fichier de dictée est transféré dans le dossier Archives et son statut devient Transcription terminée. Un document texte (.rtf) contenant le texte transcrit est joint au fichier de dictée.
Note
Le dossier Archives est masqué par défaut. Pour afficher le dossier Archives dans l’arborescence des dossiers, cliquez sur Paramètres > Paramètres généraux dans la barre de menu et sélectionnez Liste de travail > Dossiers dans la liste affichée sur la gauche. Sélectionnez Archives et commutez l’option Visible sur Oui.
Envoyer pour correction : le fichier de dictée est transféré dans le dossier Dictées terminées et son statut devient Correction en attente. Un document texte (.rtf) contenant le texte transcrit est joint au fichier de dictée.
Enregistrer en tant que brouillon : cette fonction est utile lorsque vous désirez interrompre momentanément l’enregistrement pour le reprendre plus tard. Il est sauvegardé dans le dossier En suspens.
Reconnaissance vocale hors connexion
Enregistrez une dictée sur votre enregistreur vocal et faites transcrire vos fichiers de dictée par Dragon après les avoir téléchargés de l’enregistreur vocal vers SpeechExec.
Téléchargez un fichier précédemment enregistré à partir de votre PocketMemo ou votre SpeechAir (consultez la rubrique Téléchargement des enregistrements à partir d’un enregistreur vocal) ou créez un nouveau fichier de dictée dans SpeechExec en sélectionnant
 Nouveau dans la barre d’outils ou le menu Fichier (consultez la rubrique Création d’un enregistrement).
Nouveau dans la barre d’outils ou le menu Fichier (consultez la rubrique Création d’un enregistrement).Sélectionnez un ou plusieurs fichiers de dictée dans la liste de travail.
Cliquez sur le bouton
 Ajouter à la file d’attente de reconnaissance vocale Dragon de la barre d’outils afin de placer les fichiers sélectionnés pour la reconnaissance vocale dans le volet de la File d’attente de reconnaissance et d’adaptation.
Ajouter à la file d’attente de reconnaissance vocale Dragon de la barre d’outils afin de placer les fichiers sélectionnés pour la reconnaissance vocale dans le volet de la File d’attente de reconnaissance et d’adaptation.Cliquez sur le bouton
 Démarrer file de reconnaissance dans le volet de la File d’attente de reconnaissance et d’adaptation, afin de démarrer le processus de reconnaissance vocale.
Démarrer file de reconnaissance dans le volet de la File d’attente de reconnaissance et d’adaptation, afin de démarrer le processus de reconnaissance vocale.X Lorsque le processus de reconnaissance vocale est terminé, le fichier de dictée est transféré dans le dossier Dictées terminées et son statut devient Correction en attente. Un document texte (.rtf) contenant le texte transcrit est joint à la dictée.
Note
Le nom du profil utilisateur dans Dragon NaturallySpeaking doit être identique au nom d’auteur SpeechExec et au nom d’auteur utilisé pour les enregistrements effectués sur un enregistreur vocal portable. Le logiciel de reconnaissance vocale ne peut pas reconnaître les dictées si le nom du profil Dragon est différent du nom d’auteur. Dans ce cas, contactez votre administrateur.
La reconnaissance vocale n’est pas prise en charge pour les fichiers de dictée suivants :
Les fichiers .wav avec une fréquence d’échantillonnage inférieure à 11 kHz.
Les dictées cryptées.
Lecture et correction des enregistrements transcrits
Double-cliquez sur un fichier de dictée pour reconnaissance vocale situé dans la liste de travail.
X Le fichier de dictée s’ouvre dans l’enregistreur avec reconnaissance SpeechExec.
Utilisez les boutons de la barre d’outils de l’enregistreur avec reconnaissance vocale, le SpeechMike ou le PocketMemo afin de faire un retour rapide, une avance rapide ou de démarrer la lecture. Pour plus de renseignements, consultez la rubrique Lecture d’un fichier de dictée.
X Par défaut, le texte transcrit est mis en surbrillance simultanément pendant la lecture, l’avance rapide et le retour rapide.
X Vous pouvez modifier ce paramètre dans Paramètres > Paramètres généraux > Reconnaissance vocale > Paramètres de correction.
Note
Si trop de modifications ou de corrections sont apportées au texte transcrit, ou si le flux entier du document est modifié, la surbrillance risque de ne pas fonctionner correctement.
Si des parties du texte transcrit sont supprimées, les parties de son connexes resteront dans le fichier son.
Les fichiers de dictée ayant pour statut Transcription terminée peuvent être ouverts uniquement afin d’être lus. Les modifications et les corrections sont impossibles.
Envoi de fichiers de dictée par e-mail
SpeechExec permet de transférer directement par e-mail des fichiers de dictée au transcripteur ou à tout autre destinataire.
Note
Si vous n’êtes pas connecté à Internet, l’option QuickSend (si activée) n’est pas disponible. Tous les fichiers de dictée seront alors sauvegardés dans le dossier Boîte d’envoi. Vous pourrez envoyer ces fichiers dès que vous serez connecté à Internet.
Configuration d’un profil e-mail
Pour transférer des fichiers de dictée directement via SpeechExec sans utiliser l’application de messagerie par défaut de votre ordinateur, un profil e-mail doit être configuré.
Note
Si aucun profil e-mail n’est configuré, les e-mails sont envoyés via l’application de messagerie par défaut de votre ordinateur (par ex. Microsoft Outlook).
Pour configurer un profil e-mail :
Cliquez sur Paramètres > Paramètres généraux dans la barre de menu et sélectionnez Livraison > Courrier électronique dans la liste affichée sur la gauche.
Désélectionnez l’option Utiliser le programme de messagerie électronique par défaut pour envoyer les dictées (QuickSend).
Cliquez sur le bouton Ajouter... pour ajouter un nouveau profil. Sélectionnez un type de profil, entrez un nom pour ce profil et cliquez sur OK.
X La fenêtre des paramètres du profil sélectionné s’affiche.
Saisissez les paramètres du profil sélectionné et cliquez sur OK pour sauvegarder les paramètres.
Envoi manuel de fichiers de dictée par e-mail
Vous pouvez envoyer manuellement des fichiers de dictée avec l’option QuickSend et votre programme de messagerie par défaut. Vous pouvez également sauvegarder vos dictées dans le dossier Boîte d’envoi et envoyer tous les fichiers regroupés ultérieurement.
Note
Si vous souhaitez utiliser l’option QuickSend, assurez-vous de l’avoir activée dans Paramètres > Paramètres généraux > Livraison > Courrier électronique.
Pour transférer des fichiers de dictée manuellement :
Sélectionnez un ou plusieurs fichiers de dictée dans la liste de travail.
Cliquez sur le bouton
 Soumettre pour envoi par courrier électronique.
Soumettre pour envoi par courrier électronique.X Si l’option QuickSend est activée, une fenêtre d’e-mail avec le/les fichier(s) de dictée joint(s) s’ouvre via l’application de messagerie par défaut de votre ordinateur ou via le profil e-mail configuré.
X Si l’option QuickSend est désactivée, le/les fichier(s) de dictée est/sont sauvegardé(s) dans le dossier Boîte d’envoi et une fenêtre de brouillon s’ouvre pour chaque fichier de dictée séparé.
Saisissez les destinataires, le corps du texte et les pièces jointes supplémentaires.
Si l’option QuickSend est activée, cliquez sur Envoyer pour envoyer le message.
Si l’option QuickSend est désactivée, cliquez sur OK pour fermer la fenêtre de brouillon et envoyer les fichiers de dictée regroupés ultérieurement.
Pour envoyer les fichiers de dictée regroupés ultérieurement, cliquez sur le bouton
 Envoyer et recevoir de la barre d’outils.
Envoyer et recevoir de la barre d’outils.X Tous les fichiers de dictée du dossier Boîte d’envoi sont transférés. Consultez la rubrique Envoi automatique de fichiers de dictée pour plus de renseignements sur l’envoi automatique de fichiers de dictée dans le dossier Boîte d’envoi.
Note
Le dossier Boîte d’envoi est masqué par défaut. Pour afficher le dossier Boîte d’envoi dans l’arborescence des dossiers, cliquez sur Paramètres > Paramètres généraux dans la barre de menu et sélectionnez Liste de travail > Dossiers dans la liste affichée sur la gauche. Sélectionnez Boîte d’envoi et commutez l’option Visible sur Oui.
Vous ne pouvez pas joindre plus de cinq fichiers de dictée à un même e-mail. Si plus de cinq fichiers de dictée sont sélectionnés, SpeechExec crée un nouvel e-mail pour chaque groupe de cinq fichiers qui devra être envoyé manuellement par l’utilisateur.
Configuration automatique de l’envoi d’e-mails
Les fichiers de dictée peuvent être automatiquement préparés pour être envoyés par e-mail lorsqu’un enregistrement est terminé ou lorsque des fichiers sont téléchargés à partir d’un PocketMemo ou d’un SpeechAir.
Pour l’enregistreur SpeechExec :
Cliquez sur Paramètres > Paramètres généraux dans la barre de menu.
Pour configurer l’envoi automatique d’un fichier de dictée lorsqu’il est terminé dans l’enregistreur SpeechExec, sélectionnez Dictée > Dictée terminée dans la liste affichée sur la gauche. Activez l’option E-mail.
Cliquez sur le bouton OK pour enregistrer les paramètres.
X Les fichiers de dictée sont désormais automatiquement copiés dans le dossier Boîte d’envoi lorsqu’ils sont terminés.
Cliquez sur le bouton
 Envoyer et recevoirdans la barre d’outils pour transférer tous les fichiers de dictée dans le dossier Boîte d’envoi. Consultez la rubrique Envoi automatique de fichiers de dictée pour plus de renseignements sur l’envoi automatique de fichiers de dictée dans le dossier Boîte d’envoi.
Envoyer et recevoirdans la barre d’outils pour transférer tous les fichiers de dictée dans le dossier Boîte d’envoi. Consultez la rubrique Envoi automatique de fichiers de dictée pour plus de renseignements sur l’envoi automatique de fichiers de dictée dans le dossier Boîte d’envoi.
Pour le PocketMemo :
Cliquez sur Paramètres > Paramètres généraux dans la barre de menu.
Pour configurer l’envoi automatique d’un fichier de dictée après son téléchargement depuis un PocketMemo, sélectionnez Configuration DPM > Livraison après téléchargement. Activez l’option E-mail Vous pouvez également cliquer sur le bouton Configurer pour paramétrer par défaut le contenu des e-mails (destinataires, objet, corps du texte, pièces jointes).
X Les fichiers de dictée sont désormais automatiquement copiés dans le dossier Boîte d’envoi lorsqu’ils sont téléchargés depuis un PocketMemo.
Cliquez sur le bouton
 Envoyer et recevoirdans la barre d’outils pour transférer tous les fichiers de dictée dans le dossier Boîte d’envoi. Consultez la rubrique Envoi automatique de fichiers de dictée pour plus de renseignements sur l’envoi automatique de fichiers de dictée dans le dossier Boîte d’envoi.
Envoyer et recevoirdans la barre d’outils pour transférer tous les fichiers de dictée dans le dossier Boîte d’envoi. Consultez la rubrique Envoi automatique de fichiers de dictée pour plus de renseignements sur l’envoi automatique de fichiers de dictée dans le dossier Boîte d’envoi.
Pour le SpeechAir :
Branchez le SpeechAir à votre ordinateur.
Cliquez sur Paramètres > Paramètres généraux dans la barre de menu.
Pour configurer l’envoi automatique d’un fichier de dictée après son téléchargement depuis un SpeechAir, sélectionnez Configuration du SpeechAir > Configuration de l’appareil > Ouvrir l’assistant SpeechAir.
Dans la section Téléchargement USB de l’assistant SpeechAir, activez la livraison par courrier électronique.
Cliquez sur Terminer pour enregistrer les paramètres.
X Les fichiers de dictée sont désormais automatiquement copiés dans le dossier Boîte d’envoi lorsqu’ils sont téléchargés depuis un SpeechAir.
Cliquez sur le bouton
 Envoyer et recevoirdans la barre d’outils pour transférer tous les fichiers de dictée dans le dossier Boîte d’envoi. Consultez la rubrique Envoi automatique de fichiers de dictée pour plus de renseignements sur l’envoi automatique de fichiers de dictée dans le dossier Boîte d’envoi.
Envoyer et recevoirdans la barre d’outils pour transférer tous les fichiers de dictée dans le dossier Boîte d’envoi. Consultez la rubrique Envoi automatique de fichiers de dictée pour plus de renseignements sur l’envoi automatique de fichiers de dictée dans le dossier Boîte d’envoi.
Note
Le dossier Boîte d’envoi est masqué par défaut. Pour afficher le dossier Boîte d’envoi dans l’arborescence des dossiers, cliquez sur Paramètres > Paramètres généraux dans la barre de menu et sélectionnez Liste de travail > Dossiers dans la liste affichée sur la gauche. Sélectionnez Boîte d’envoi et commutez l’option Visible sur Oui.
Envoi automatique de fichiers de dictée
Par défaut, les fichiers de dictée dans le dossier Boîte d’envoi sont transférés uniquement après avoir cliqué sur le  Envoyer et recevoir dans la barre d’outils. Cependant, vous pouvez modifier ce paramètre et envoyer automatiquement les fichiers de dictée.
Envoyer et recevoir dans la barre d’outils. Cependant, vous pouvez modifier ce paramètre et envoyer automatiquement les fichiers de dictée.
Pour envoyer automatiquement les dictées :
Cliquez sur Paramètres > Paramètres généraux dans la barre de menu et sélectionnez Livraison > Envoyer/Recevoir dans la liste affichée sur la gauche.
Activez l’option Envoyer et recevoir automatiquement et définissez un intervalle de temps pour l’envoi automatique des dictées.
Cliquez sur le bouton OK pour enregistrer les paramètres.
X Les fichiers de dictée dans le dossier Boîte d’envoi sont désormais automatiquement envoyés par e-mail.