Använda mer av SpeechExec
Inställningsmeny
I fönstret Allmänna inställningar kan du anpassa en mängd programinställningar som dikteringsalternativ, kryptering, användarprofiler, leveransregler, uppdateringar av programvara och alternativ för arbetslistan efter dina preferenser. Här kan du även konfigurera en PocketMemo, SpeechMike, SpeechAir, SpeechOne, fotkontroll samt inställningar för inspelare/uppspelare.
Klicka på Inställningar > Allmänna inställningar i menyraden för att öppna inställningsmenyn. I den vänstra rutan visas de tillgängliga inställningarna.
Välj ett alternativ i listan för att visa de associerade tillvalen i höger ruta.
Klicka på Verkställ för att spara ändringarna eller klicka på OK för att spara inställningarna och stänga fönstret.
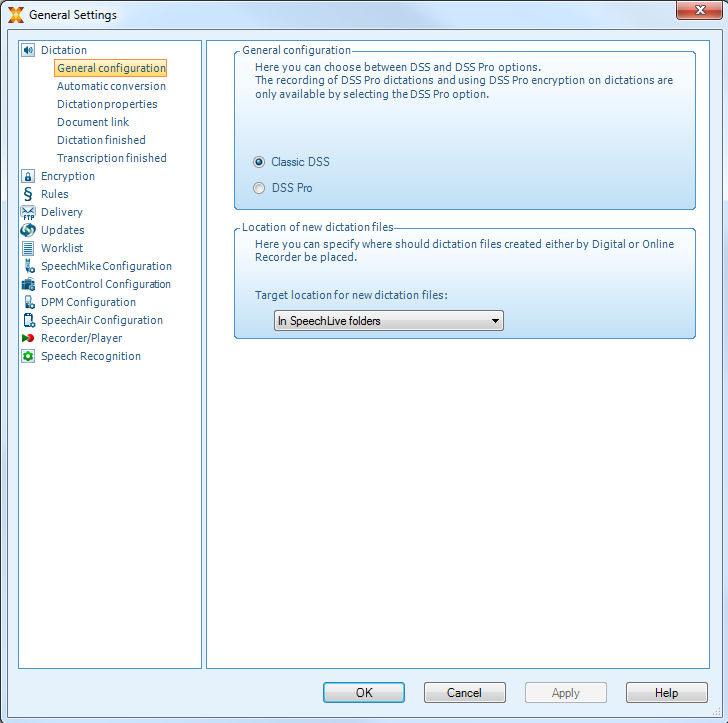 |
Notera
Alla eller vissa av inställningarna kan förkonfigureras och låsas av systemadministratören. Låsta inställningar är endast läsbara (read-only).
Konfigurera mappinställningar
Med SpeechExec kan du konfigurera mappinställningarna, t.ex. att ändra några av standardmapplaceringarna till nätverksvägar.
Så här ändrar du inställningarna:
Klicka på Inställningar > Allmänna inställningar i menyraden för att öppna inställningsmenyn. I den vänstra rutan visas de tillgängliga inställningarna.
Klick Arbetslista> Mappar på det vänstra planet.
Välj den mapp du vill redigera och ändra inställningarna i Mappegenskaper sektion. För att ändra sökväg, klicka på
 ikon.
ikon.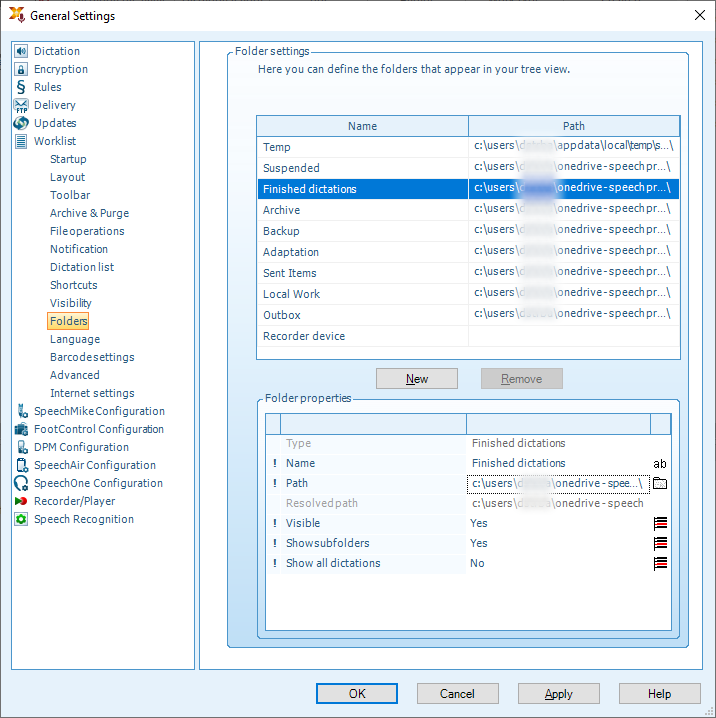
Notera
Om du vill använda nätverksvägar, se till att använda samma sökvägar för författare såväl som för de länkade transkriptionisterna.
Klicka på Verkställ för att spara ändringarna eller klicka på OK för att spara inställningarna och stänga fönstret.
Ändra mappsökvägar från standardsökvägen till den delade mappen i nätverket
När programvaran är installerad skapas en speciell SpeechExec-mapp med undermappar i den inloggade användarens dokumentmapp. Om du vill dela filerna bör du skapa en delad mapp på nätverket med lämpliga behörigheter och konfigurera SpeechExec att använda dessa delade mappar.
Så här ändrar du inställningarna:
Klicka på Inställningar > Allmänna inställningar i menyraden för att öppna inställningsmenyn. I den vänstra rutan visas de tillgängliga inställningarna.
Klick Arbetslista> Mappar på det vänstra planet.
SpeechExec Dictate: Välj Finished dictations och ställ in Väg i Mappegenskaper till sökvägen till den delade mappen på nätverket.
SpeechExec Transcribe: Välj Pending och ställ in Väg i Mappegenskaper till sökvägen till den delade mappen på nätverket.
PocketMemo konfigurationsguide
PocketMemo konfigurationsguide hjälper dig att konfigurera och ställa in en PocketMemo.
Kontrollera att PocketMemo är påslagen och anslut enheten till datorn med en USB-kabel.
Starta programmet Philips SpeechExec.
Klicka på Inställningar > Allmänna inställningar i menyraden och välj Konfiguration av DPM > DPM-guide i listan till vänster.
Klicka på knappen Starta guiden... för att öppna guiden. Följ instruktionerna på skärmen för att anpassa PocketMemo.
Klicka på knappen Slutför för att stänga guiden och bekräfta överföringen av de nya inställningarna till PocketMemo.
Konfigurera nedladdningsprocessen från PocketMemo
Hur och vilka filer som laddas ned efter att en PocketMemo ansluts kan konfigureras i inställningsmenyn.
Kontrollera att PocketMemo är påslagen och anslut enheten till datorn med en USB-kabel.
Klicka på Inställningar > Allmänna inställningar i menyraden och välj Konfiguration av DPM > DPM-inställningar i listan till vänster.
Klicka på knappen Starta konfiguration….
X Fönstret Konfiguration för inspelare öppnas.
Välj Nedladdning i vänstra rutan.
Välj vilka filer som ska laddas ned från PocketMemo. I inställningarna för hämtning kan du även ange om filer ska raderas på PocketMemo efter att de har laddats ned.
Klicka på OK för att spara inställningarna och stänga fönstret.
SpeechMike konfigurationsguide
SpeechMike konfigurationsguide hjälper dig att konfigurera och ställa in din SpeechMike.
Anslut SpeechMike till datorn.
Starta programmet Philips SpeechExec.
Klicka på Inställningar > Allmänna inställningar i menyraden och välj Konfiguration av SpeechMike > Konfigurationsguide i listan till vänster.
Klicka på knappen Starta guiden... för att öppna guiden. Följ instruktionerna på skärmen för att anpassa SpeechMike.
Klicka på knappen Slutför för att stänga guiden och bekräfta överföringen av de nya inställningarna till SpeechMike.
SpeechAir konfigurationsguide
SpeechAir konfigurationsguide hjälper dig att konfigurera och ställa in en SpeechAir.
Kontrollera att SpeechAir är påslagen och anslut enheten till datorn med USB-kabeln.
Klicka på Inställningar > Allmänna inställningar i menyraden och välj Konfiguration av SpeechAir > Enhetskonfiguration i listan till vänster.
Klicka på knappen Öppna SpeechAir-guide... för att öppna guiden. Följ instruktionerna på skärmen för att anpassa SpeechAir.
Klicka på knappen Slutför för att stänga guiden och bekräfta överföringen av de nya inställningarna till SpeechAir.
Konfigurera nedladdningsprocessen från SpeechAir
Hur och vilka filer som laddas ned efter att en SpeechAir ansluts kan konfigureras i inställningsmenyn.
Kontrollera att SpeechAir är påslagen och anslut enheten till datorn med USB-kabeln.
Klicka på Inställningar > Allmänna inställningar i menyraden och välj Konfiguration av SpeechAir > Hämtning i listan till vänster.
I avsnittet Filtyp för nedladdning väljer du vilka filer du vill ladda ned från SpeechAir. I inställningarna för hämtning kan du även ange om filer ska raderas på SpeechAir efter att de har laddats ned.
Klicka på OK för att spara inställningarna och stänga fönstret.
SpeechOne konfigurationsguide
SpeechOne konfigurationsguide hjälper dig att konfigurera och ställa in en SpeechOne.
Kontrollera att SpeechOne är påslagen och anslut enheten till datorn med USB-kabeln.
Klicka på Inställningar > Allmänna inställningar i menyraden och välj Konfiguration av SpeechOne > Enhetskonfiguration i listan till vänster.
Klicka på knappen Starta guiden... för att öppna guiden. Följ instruktionerna på skärmen för att anpassa SpeechOne.
Klicka på knappen Slutför för att stänga guiden och bekräfta överföringen av de nya inställningarna till SpeechOne.
Använda Philips SpeechLive
Philips SpeechLive är en molnbaserad dikteringslösning som gör att du kan spara, hämta och dela dikteringsfiler dygnet runt var du än befinner dig i världen, med garanterad maximal filsäkerhet.
Innan du kan skicka ett diktat till SpeechLive behöver du ha ett giltigt SpeechLive-konto. Om du inte har börjat använda SpeechLive än kan du skapa ett nytt användarkonto på www.speechlive.com.
Konfigurera SpeechLive
Klicka på Starta SpeechLive
 verktygsfältet.
verktygsfältet.X Fönstret SpeechLive konfigurationsguide öppnas.
Ange din e-postadress och ditt lösenord.
Klicka på Nästa.
X Nu är dikteringsprogrammet SpeechExec kopplat till ditt SpeechLive-användarkonto.
Notera
Mer information om hur du använder SpeechLive och SpeechLivetjänsterna, t.ex. utskriftstjänsterna, finns i speechlive.com/help.
Funktioner för taligenkänning
SpeechExec Enterprise sköter hela arbetsflödet för diktering och utskrift och inkluderar gränssnittet för taligenkänningsprogrammet Dragon NaturallySpeaking. Därmed kan du styra hela processen från diktering, taligenkänning och korrigering till det slutliga textdokumentet i SpeechExec.
Notera
Det krävs ytterligare en SpeechExec-licens för att aktivera taligenkänningsfunktionerna. Kontakta din lokala Philips-återförsäljare om du vill veta mer om uppgraderingen.
Om du redan har en taligenkänningslicens för SpeechExec aktiverar du den genom att klicka på Help (Hjälp) > License information (Licensinformation) i menyraden.
Konfigurera taligenkänning
SpeechExec Enterprise installerar endast de filer och komponenter som är nödvändiga för åtkomst till programfunktionerna för taligenkänning. Taligenkänningsprogrammet Dragon NaturallySpeaking måste köpas och installeras separat. Mer information om installation, konfiguration, inlärning och anpassning av Dragon NaturallySpeaking finns i användarhandboken för Dragon NaturallySpeaking.
Notera
För att Dragon-taligenkänning ska fungera optimalt bör du inte ha för många andra program igång i bakgrunden. Då kan datorn bli långsam vilket påverkar prestandan för i Dragon-taligenkänning.
Innan du kan använda Dragon NaturallySpeaking för taligenkänning krävs en Dragon-användarprofil med ett giltigt användarnamn och en dikteringskälla. Mer information finns i kapitlet Skapa en användarprofil för Dragon.
Användarprofiler kan antingen sparas på den lokala hårddisken (C:) eller på en server där du kommer åt dem via en nätverksanslutning (roamingprofiler).
Innan du använder taligenkänningsfunktionen ska du göra följande inställningar:
Notera
Om du installerar taligenkänningsprogrammet Dragon separat rekommenderar vi att du gör alla inställningar för Dragon (t.ex. användarprofiler och ordförråd) via Dragon-fältet och inte via SpeechExec eller SpeechExec Speech Recognition Recorder.
Aktivera funktionerna för taligenkänning i inställningsmenyn i SpeechExec under Inställningar > Allmänna inställningar > Taligenkänning > Inställningar för igenkänning > Inställningar för taligenkänning.
Välj din Dragon-användarprofil.
Förbättra din användarprofil genom att träna in ordförråd från typiska dokument i Allmänna inställningar > Taligenkänning > Ordförråd > Lär av särskilda dokument.
Valfria inställningar
Aktivera användningen av roamingprofiler under Inställningar > Allmänna inställningar > Taligenkänning > Inställningar för igenkänning.
Aktivera användning av mallar under Inställningar > Allmänna inställningar > Taligenkänning > Mallar om du vill att texten ska infogas i ett fördefinierat textdokument.
Aktivera automatisk start av igenkänningskön under Inställningar > Allmänna inställningar > Taligenkänning > Taligenkänning offline om du vill att dikteringsfiler som läggs till i igenkänningskön ska behandlas automatiskt.
Aktivera automatisk insamling av korrigerade dikteringsfiler för anpassning under Inställningar > Allmänna inställningar > Taligenkänning > Anpassning om du vill anpassa Dragon-användarprofiler utifrån taligenkänningen från de korrigerade dokumenten.
Aktivera automatisk start av taligenkänningskön när dikteringsfiler hämtas från inspelaren PocketMemo eller SpeechAir. Du aktiverar det här alternativet under Inställningar > Allmänna inställningar > Taligenkänning offline. Därefter går du i DPM- eller SpeechAir-guiden till avsnittet Nedladdning med USB och aktiverar Dragon-taligenkänning.
Notera
Om det här alternativet aktiveras kommer alternativen för konvertering, kryptering och annan leverans efter hämtning att inaktiveras.
När du använder det här alternativet måste du se till att leveransalternativet SR (Speech recognition, Taligenkänning) även är aktiverat på PocketMemo och i Voice Recorder-appen på SpeechAir.
Skapa en användarprofil för Dragon
Skapa en ny användarprofil
Gå till Inställningar > Allmänna inställningar > Taligenkänning > Inställningar för igenkänning.
I avsnittet Inställningar för taligenkänning klickar du på Skapa ny Dragon-profil....
X Fönstret New User Profile (Ny användarprofil) öppnas.
Klicka på New... (Ny...) och följ instruktionerna på skärmen.
Notera
När du skapar en ny Dragon-profil och använder en Philips SpeechMike-mikrofon väljer du Microphone: SpeechMike III (Mikrofon: SpeechMike III) som ljudenhet i konfigurationsfönstret i Dragon.
När du skapar en ny Dragon-profil och använder en Philips PocketMemo-inspelare ska du välja Transcription source (Utskriftskälla) som ljudenhet i konfigurationsfönstret i Dragon.
När du skapar en ny Dragon-profil och använder ett Philips SpeechOne-headset för diktering väljer du Headset Microphone: SpeechMike III (Mikrofon: SpeechMike III) som ljudenhet i konfigurationsfönstret i Dragon.
Det är starkt rekommenderat att använda en USB-mikrofon som dikteringskälla. Det är bara den källan som kan användas till att spela in dikteringsfiler i SpeechExec.
Använd samma användarnamn för din Dragon-användarprofil som för din SpeechExec-profil. För att välja en Dragon-profil går du till Inställningar > Allmänna inställningar > Inställningar för igenkänning > Användarnamn och väljer den aktuella användarprofilen från listrutan.
Uppgradera en befintlig profil
Du kan uppgradera befintliga inställningar för igenkänning som du har skapat i tidigare versioner av Dragon NaturallySpeaking. När du har uppgraderat profilerna kan du använda dem tillsammans med Dragon i SpeechExec.
Notera
Den här funktionen är inte tillgänglig om alternativet Använd Dragon roaming är aktiverat.
Så här uppgraderar du en befintlig profil:
Gå till Inställningar > Allmänna inställningar > Taligenkänning > Inställningar för igenkänning.
Klicka på Uppgradera gamla profiler....
När du får frågan om du tillåter att programmet gör ändringar på enheten klickar du på Ja.
Följ instruktionerna på skärmen för att uppgradera din gamla profil.
Använda taligenkänning
SpeechExec stöder två typer av taligenkänning. Det du säger skrivs ut på skärmen under tiden som du dikterar (taligenkänning online), eller så skrivs filer som tidigare spelats in (till exempel med en PocketMemo eller en SpeechAir) ut när de laddas ned till datorn (taligenkänning offline).
Taligenkänning online
Diktera direkt i taligenkänningsprogrammet och få din text utskriven av Dragon med en gång.
Anslut dikteringsenheten till datorn.
Skapa ett diktat med taligenkänning i SpeechExec genom att välja
 New with speech recognition (Nytt med taligenkänning) i verktygsfältet i arkivmenyn.
New with speech recognition (Nytt med taligenkänning) i verktygsfältet i arkivmenyn.X Fönstret SpeechExec Speech Recognition Recorder (SpeechExec taligenkänningsinspelare) öppnas.
Börja inspelningen. Mer information om inspelning finns i kapitlet Skapa en inspelning.
Notera
Det du säger skrivs ut på skärmen samtidigt som du pratar. Du kan korrigera den transkriberade texten under inspelningen eller när inspelningen är slutförd.
Tryck på knappen V eller W på din SpeechMike en kort stund om du vill markera föregående eller nästa ord för redigering eller korrigering. Tryck på knappen • EOL/• • PRIO flera gånger om du vill markera ett eller flera ord före markörens placering. Om du vill visa dialogrutan för korrigering eller stavning i Dragon NaturallySpeaking markerar du det ord som är felaktigt och trycker på knappen INS/OVR på din SpeechMike. Om ingen text är markerad kommer ordet eller meningen före markören att markeras.
Tips
Välj vilken dialogruta som ska visas när knappen INS/OVR är intryckt under Inställningar > Allmänna inställningar > Arbetslista > Genvägar > Online-inspelare.
När inspelningen är slutförd väljer du något av följande alternativ från verktygsfältet eller arkivmenyn:
Slutför: Dikteringsfilen flyttas till mappen Arkiv och statusen ändras till Utskrift slutförd. Ett textdokument (.rtf) som innehåller den utskrivna texten bifogas till dikteringsfilen.
Notera
Mappen Arkiv är dold som standard. För att visa Arkiv i mappträdet klickar du på Inställningar > Allmänna inställningar i menyraden och väljer Arbetslista > Mappar i listan till vänster. Välj Arkiv och ändra alternativet Synlig till Ja.
Skicka till korrigering: Dikteringsfilen flyttas till mappen Slutförda diktat och statusen ändras till Korrigering väntar. Ett textdokument (.rtf) som innehåller den utskrivna texten bifogas till dikteringsfilen.
Spara som utkast: Markera en inspelning som pausad om du vill avbryta inspelningen och slutföra den vid ett senare tillfälle. Inspelningen sparas i mappen Pausade.
Taligenkänning offline
Spela in ett diktat med diktafonenheten och låt Dragon skriva ut dina dikteringsfiler när du har laddat ned dem från diktafonenheten till SpeechExec.
Ladda ned en tidigare inspelad fil från din PocketMemo eller SpeechAir (se Ladda ned inspelningar från en diktafonenhet) eller skapa en ny dikteringsfil i SpeechExec genom att välja
 (Ny) i verktygsfältet eller arkivmenyn (se Skapa en inspelning).
(Ny) i verktygsfältet eller arkivmenyn (se Skapa en inspelning).Välj en eller flera dikteringsfiler från arbetslistan.
Klicka på knappen
 Lägg till i kön för Dragon-taligenkänning i verktygsfältet för att ställa de valda filerna i kö till taligenkänning i köpanelen för Taligenkänning.
Lägg till i kön för Dragon-taligenkänning i verktygsfältet för att ställa de valda filerna i kö till taligenkänning i köpanelen för Taligenkänning.Klicka på knappen
 Starta igenkänningskö i köpanelen för Taligenkänning för att starta taligenkänningen.
Starta igenkänningskö i köpanelen för Taligenkänning för att starta taligenkänningen.X När taligenkänningen har slutförts flyttas dikteringsfilen till mappen Slutförda diktat och statusen ändras till Korrigering väntar. Ett textdokument (.rtf) som innehåller den utskrivna texten bifogas till diktatet.
Notera
Namnet på användarprofilen i Dragon NaturallySpeaking måste vara exakt samma som dikterarnamnet i SpeechExec och det dikterarnamn som används för inspelningar på den handburna diktafonenheten. Taligenkänningsprogrammet kan inte känna igen diktat om Dragon-profilnamnet skiljer sig från dikterarnamnet. Om så är fallet kontaktar du administratören.
Taligenkänning stöds inte för följande dikteringsfiler:
WAV-filer med en samplingshastighet på mindre än 11 kHz.
Krypterade diktat
Spela upp och korrigera utskrivna inspelningar
Dubbelklicka på en dikteringsfil i arbetslistan som har stöd för taligenkänning.
X Dikteringsfilen öppnas i SpeechExec Speech Recognition Recorder.
Du kan snabbspola bakåt eller framåt eller starta uppspelning med knapparna i verktygsfältet på taligenkänningsinspelaren, SpeechMike eller PocketMemo. Mer information finns i kapitlet Spela upp en dikteringsfil.
X Som standard markeras den utskrivna texten samtidigt under uppspelningen eller under snabbspolning framåt eller bakåt.
X Du kan ändra den här inställningen i Inställningar > Allmänna inställningar > Taligenkänning > Korrigeringsinställningar.
Notera
Om den utskrivna texten redigeras eller korrigeras för mycket eller om hela dokumentflödet ändras kanske inte markeringarna fungerar korrekt.
Om delar av den utskrivna texten tas bort kommer relaterade ljuddata att finnas kvar i ljudfilen.
Dikteringsfiler med statusen Utskrift slutförd kan endast öppnas för uppspelning. De kan inte redigeras eller korrigeras.
Skicka dikteringsfiler via e-post
SpeechExec ger möjlighet att överföra dikteringsfiler via e-post direkt till valfri mottagare, t.ex. den som ska skriva ut filen.
Notera
Om internetanslutning saknas är alternativet QuickSend (om detta har aktiverats) inte tillgängligt. Alla dikteringsfiler sparas då i Utkorgen. Du kan skicka dessa filer senare, när du har tillgång till internetanslutning.
Ställa in en e-postprofil
Om du vill överföra dikteringsfiler direkt från SpeechExec utan att använda datorns standardprogram för e-post måste du ställa in en e-postprofil.
Notera
Om du inte har ställt in någon e-postprofil skickas e-postmeddelanden via datorns standardprogram för e-post (t.ex. Microsoft Outlook).
Så här ställer du in en e-postprofil:
Klicka på Inställningar > Allmänna inställningar i menyraden för att öppna inställningsmenyn och välj sedan Leverans > E-post i listan till vänster.
Avmarkera alternativet Använd standardprogrammet för e-post för att skicka diktat (QuickSend).
Klicka på knappen Lägg till... för att lägga till en ny profil. Välj en typ av profil, ange ett profilnamn och klicka på OK.
X Inställningsfönstret för den valda profilen visas.
Ange inställningarna för den valda profilen och klicka på OK för att spara inställningarna.
Skicka dikteringsfiler manuellt via e-post
Du kan skicka dikteringsfiler manuellt med alternativet QuickSend och ditt standardprogram för e-post. Du kan också spara dina diktat i Utkorgen och skicka alla filer samtidigt vid ett senare tillfälle.
Notera
Om du vill använda QuickSend-funktionen måste du se till att den är aktiverad i Inställningar > Allmänna inställningar > Leverans > E-post.
Så här överför du dikteringsfiler manuellt:
Välj en eller flera dikteringsfiler från arbetslistan.
Klicka på knappen
 Skicka som e-post.
Skicka som e-post.X Om du har aktiverat QuickSend-funktionen öppnas ett e-postfönster med den eller de bifogade dikteringsfilerna, antingen i datorns standardprogram för e-post eller via den inställda e-postprofilen.
X Om du har avaktiverat QuickSend-funktionen sparas dikteringsfilen/-filerna i Utkorgen och ett nytt meddelandefönster öppnas för var och en av dikteringsfilerna.
Ange mottagare, meddelandetext och eventuella ytterligare bilagor.
Om du har aktiverat QuickSend-funktionen klickar du på Skicka när du vill skicka meddelandet.
Om du har avaktiverat QuickSend-funktionen klickar du på OK för att stänga nytt meddelande-fönstret och skicka dikteringsfilerna tillsammans vid ett senare tillfälle.
Om du vill skicka alla dikteringsfilerna samtidigt vid ett senare tillfälle klickar du på knappen
 Skicka och ta emot i verktygsfältet.
Skicka och ta emot i verktygsfältet.X Alla dikteringsfiler i Utkorgen överförs. I kapitlet Skicka dikteringsfiler automatiskt hittar du mer information om att skicka dikteringsfiler i Utkorgen automatiskt.
Notera
Mappen Utkorgen är dold som standard. För att visa Utkorgen i mappträdet klickar du på Inställningar > Allmänna inställningar i menyraden och väljer Arbetslista > Mappar i listan till vänster. Välj Utkorgen och ändra alternativet Synlig till Ja.
Du kan bifoga högst fem dikteringsfiler i samma e-postmeddelande. Om du har valt fler än fem dikteringsfiler skapar SpeechExec ett nytt meddelande för varje grupp om fem filer, som du måste skicka manuellt.
Inställningar för att skicka e-post automatiskt
Du kan ställa in att dina dikteringsfiler automatiskt ska förberedas för att skickas med e-post när en inspelning är slutförd eller när filer laddas ned från en PocketMemo eller en SpeechAir.
För SpeechExec-inspelare:
Klicka på Inställningar > Allmänna inställningar i menyraden för att öppna inställningsmenyn.
Om du vill aktivera automatisk sändning när en dikteringsfil är slutförd i SpeechExec-inspelaren väljer du Diktat > Diktat slutfört i listan till vänster. Aktivera alternativet E-post.
Klicka på knappen OK för att spara inställningarna.
X Dikteringsfilerna kommer nu automatiskt att kopieras till Utkorgen när de är slutförda.
Klicka på knappen
 Skicka och ta emot i verktygsfältet för att överföra alla dikteringsfiler som sparats i Utkorgen. I kapitlet Skicka dikteringsfiler automatiskt hittar du mer information om att skicka dikteringsfiler i Utkorgen automatiskt.
Skicka och ta emot i verktygsfältet för att överföra alla dikteringsfiler som sparats i Utkorgen. I kapitlet Skicka dikteringsfiler automatiskt hittar du mer information om att skicka dikteringsfiler i Utkorgen automatiskt.
För PocketMemo:
Klicka på Inställningar > Allmänna inställningar i menyraden för att öppna inställningsmenyn.
Om du vill att dikteringsfiler ska skickas automatiskt efter att de laddats ned från en PocketMemo väljer du Konfiguration av DPM > Överlämnande efter nedladdning. Aktivera alternativet E-post. Om du vill kan du ställa in standardinnehåll för e-postmeddelanden (t.ex. mottagare, ämne, meddelandetext och bilagor) genom att klicka på knappen Konfigurera.
X Dikteringsfilerna kommer nu automatiskt att kopieras till Utkorgen när de laddas ned från en PocketMemo.
Klicka på knappen
 Skicka och ta emot i verktygsfältet för att överföra alla dikteringsfiler som sparats i Utkorgen. I kapitlet Skicka dikteringsfiler automatiskt hittar du mer information om att skicka dikteringsfiler i Utkorgen automatiskt.
Skicka och ta emot i verktygsfältet för att överföra alla dikteringsfiler som sparats i Utkorgen. I kapitlet Skicka dikteringsfiler automatiskt hittar du mer information om att skicka dikteringsfiler i Utkorgen automatiskt.
För SpeechAir:
Anslut SpeechAir till datorn.
Klicka på Inställningar > Allmänna inställningar i menyraden för att öppna inställningsmenyn.
För att ställa in automatisk sändning efter att en dikteringsfil laddats ned från SpeechAir väljer du Konfiguration av SpeechAir > Enhetskonfiguration > Öppna SpeechAir-guide.
I avsnittet Nedladdning med USB i SpeechAir-guiden aktiverar du E-postleverans.
Klicka på Slutför för att spara inställningarna.
X Dikteringsfilerna kommer nu automatiskt att kopieras till Utkorgen när de laddas ned från en SpeechAir.
Klicka på knappen
 Skicka och ta emot i verktygsfältet för att överföra alla dikteringsfiler som sparats i Utkorgen. I kapitlet Skicka dikteringsfiler automatiskt hittar du mer information om att skicka dikteringsfiler i Utkorgen automatiskt.
Skicka och ta emot i verktygsfältet för att överföra alla dikteringsfiler som sparats i Utkorgen. I kapitlet Skicka dikteringsfiler automatiskt hittar du mer information om att skicka dikteringsfiler i Utkorgen automatiskt.
Notera
Mappen Utkorgen är dold som standard. För att visa Utkorgen i mappträdet klickar du på Inställningar > Allmänna inställningar i menyraden och väljer Arbetslista > Mappar i listan till vänster. Välj Utkorgen och ändra alternativet Synlig till Ja.
Skicka dikteringsfiler automatiskt
Som standard överförs dikteringsfiler i Utkorgen bara om du klickar på knappen  Skicka och ta emot i verktygsfältet. Om du vill kan du ändra den här inställningen så att dikteringsfilerna skickas automatiskt.
Skicka och ta emot i verktygsfältet. Om du vill kan du ändra den här inställningen så att dikteringsfilerna skickas automatiskt.
Så här skickar du diktat automatiskt:
Klicka på Inställningar > Allmänna inställningar i menyraden för att öppna inställningsmenyn och välj sedan Leverans > Skicka/ta emot listan till vänster.
Aktivera alternativet Skicka och ta emot automatiskt och ställ in hur ofta du vill att diktat ska skickas automatiskt.
Klicka på knappen OK för att spara inställningarna.
X Dikteringsfilerna i Utkorgen kommer nu att skickas automatiskt via e-post.