Funciones avanzadas de SpeechExec
Menú Ajustes
La ventana Ajustes generales permite la personalización de una variedad de ajustes de aplicaciones, como opciones de dictado, cifrado, perfiles de usuario, reglas de entrega, actualizaciones de software y opciones de listas de trabajo. También permite la configuración de los ajustes de una PocketMemo, un SpeechMike, una SpeechAir, un SpeechOne, un pedal de control y una grabadora o un reproductor.
Haga clic en Ajustes > Ajustes generales en la barra de menú para abrir el menú Ajustes. El panel izquierdo contiene una lista de los ajustes disponibles.
Seleccione una opción en la lista para mostrar las opciones disponibles en el panel derecho.
Haga clic en Aplicar para guardar los cambios o haga clic en OK para guardar los ajustes y cierre la ventana.
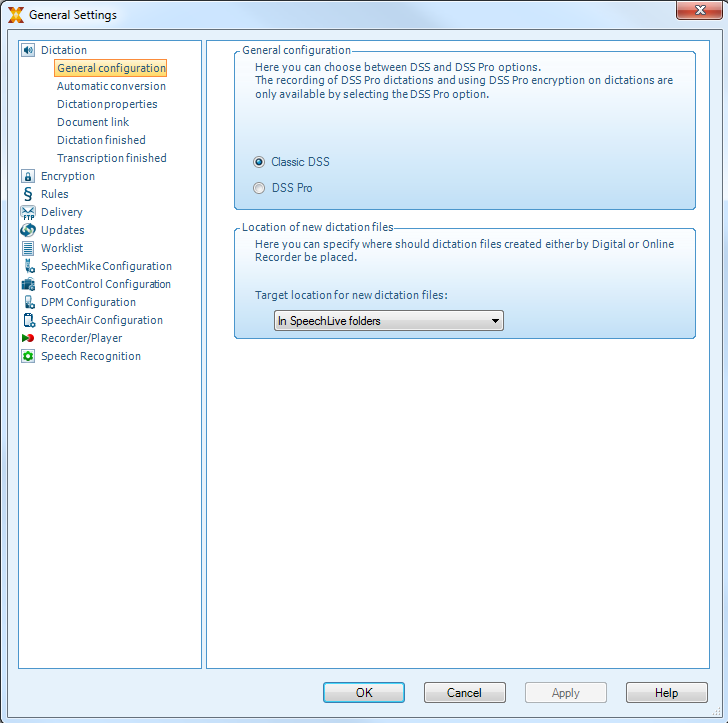 |
Nota
Todos o algunos de los ajustes pueden ser preconfigurados y bloqueados por el administrador de su sistema. Los ajustes bloqueados son únicamente de lectura.
Configurar la configuración de la carpeta
SpeechExec le permite configurar los ajustes de la carpeta, por ejemplo, para cambiar algunas de las ubicaciones de carpeta predeterminadas a rutas de red.
Para cambiar la configuración:
Haga clic en Ajustes > Ajustes generales en la barra de menú para abrir el menú Ajustes. El panel izquierdo contiene una lista de los ajustes disponibles.
Hacer clic Lista de trabajo > Carpetas en el plano izquierdo.
Elija la carpeta que desea editar y modifique la configuración en el Propiedades de la Carpeta sección. Para cambiar la ruta, haga clic en el
 icono.
icono.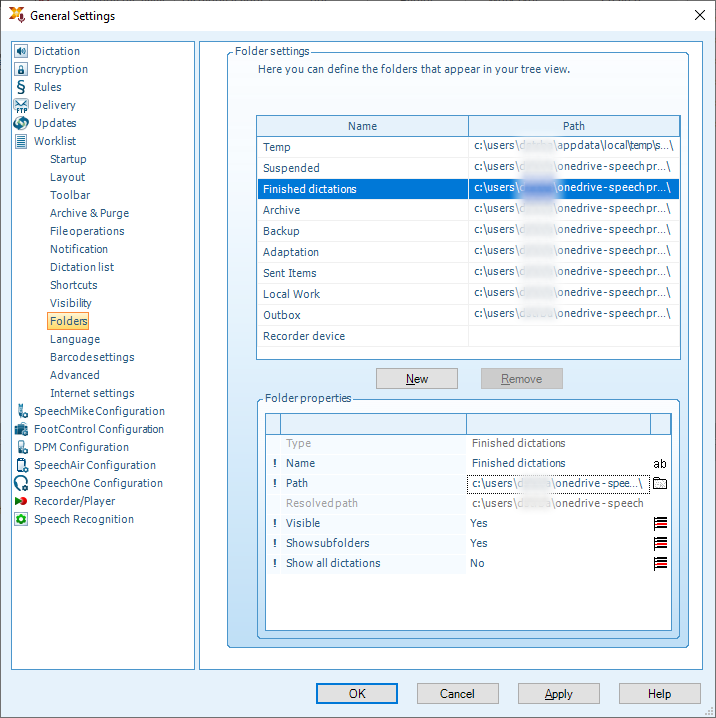
Nota
Si desea utilizar rutas de red, asegúrese de utilizar las mismas rutas para los autores y para los transcriptores vinculados.
Haga clic en Aplicar para guardar los cambios o haga clic en OK para guardar los ajustes y cierre la ventana.
Cambie las rutas de las carpetas de la ruta predeterminada a la carpeta compartida en la red
Cuando se instala el software, se crea una carpeta SpeechExec especial con subcarpetas dentro de la carpeta Documentos del usuario que ha iniciado sesión. Si desea compartir los archivos, debe crear una carpeta compartida en la red con los permisos adecuados y configurar SpeechExec para usar estas carpetas compartidas.
Para cambiar la configuración:
Haga clic en Ajustes > Ajustes generales en la barra de menú para abrir el menú Ajustes. El panel izquierdo contiene una lista de los ajustes disponibles.
Hacer clic Lista de trabajo > Carpetas en el plano izquierdo.
SpeechExec Dictate: elegir Finished dictations y establecer el Camino en el Propiedades de la carpeta a la ruta de la carpeta compartida en la red.
SpeechExec Transcribe: Elija Pending y establecer el Camino en el Propiedades de la carpeta a la ruta de la carpeta compartida en la red.
Asistente de configuración de PocketMemo
El Asistente de configuración de PocketMemo le guía a través de los ajustes y las configuraciones del dispositivo de una PocketMemo.
Asegúrese de que la PocketMemo esté encendida y conecte el dispositivo al ordenador mediante un cable USB.
Inicie el software Philips SpeechExec.
Haga clic en Ajustes > Ajustes generales en la barra de menú y seleccione Configuración DPM > Asistente de configuración del dispositivo DPM en la lista ubicada a la izquierda.
Haga clic en el botón Iniciar asistente... para abrir el asistente. Siga las instrucciones que aparecen en pantalla para personalizar la PocketMemo.
Haga clic en el botón Terminar para cerrar el asistente y confirme la transferencia de los nuevos ajustes a la PocketMemo.
Configurar el proceso de descarga desde PocketMemo
Después de conectar una PocketMemo, podrá configurar qué ficheros van a descargarse y cómo en el menú Ajustes.
Asegúrese de que la PocketMemo esté encendida y conecte el dispositivo al ordenador mediante un cable USB.
Haga clic en Ajustes > Ajustes generales en la barra de menú y seleccione Configuración DPM > Ajustes DPM en la lista ubicada a la izquierda.
Haga clic en el botón Iniciar configuración....
X La ventana Configuración de la grabadora se abrirá.
Seleccione Descarga en el panel izquierdo.
Seleccione los ficheros que desee descargar desde la PocketMemo. Los ajustes de descarga también permiten que el usuario especifique si los ficheros se borrarán de la PocketMemo una vez que se hayan descargado.
Haga clic en OK para guardar los ajustes y cerrar la ventana.
Asistente de configuración de SpeechAir
El asistente de configuración de SpeechAir le guía a través de las configuraciones y ajustes de SpeechAir.
Asegúrese de que la SpeechAir está encendida y conecte el dispositivo al ordenador mediante el cable USB.
Haga clic en Ajustes > Ajustes generales en la barra de menú y seleccione Configuración de SpeechAir > Configuración del dispositivo en la lista situada en el lado izquierdo.
Haga clic en el botón Abrir asistente SpeechAir... para abrir el asistente. Siga las instrucciones que aparecen en pantalla para personalizar la SpeechAir.
Haga clic en el botón Terminar para cerrar el asistente y confirme la transferencia de los nuevos ajustes a la SpeechAir.
Configurar el proceso de descarga desde SpeechAir
Después de conectar una SpeechAir, puede configurar la forma y el número de ficheros para la descarga en el menú Ajustes.
Asegúrese de que la SpeechAir está encendida y conecte el dispositivo al ordenador mediante el cable USB.
Haga clic en Ajustes > Ajustes generales en la barra de menú y seleccione Configuración de SpeechAir > Descargar en la lista situada en el lado izquierdo.
En la sección Tipo de archivo de descarga, seleccione los ficheros que desee descargar de la SpeechAir. Los ajustes de descarga también permiten al usuario especificar si los ficheros se eliminarán de la SpeechAir después de su descarga.
Haga clic en OK para guardar los ajustes y cerrar la ventana.
Asistente de configuración del pedal de control
El asistente de configuración guía a los usuarios a través de las configuraciones y ajustes de su pedal de control.
Conecte el pedal de control a su ordenador.
Inicie el software Philips SpeechExec.
Haga clic en Ajustes > Ajustes generales en la barra de menú de SpeechExec para abrir el menú Ajustes y seleccione Configuración del pedal de control > Asistente del pedal de control en la lista ubicada a la izquierda.
Haga clic en el botón Iniciar asistente... para abrir el asistente. A continuación, siga las instrucciones que aparecen en la pantalla para configurar el pedal de control según sus necesidades.
Haga clic en el botón Terminar para cerrar el asistente y guardar los nuevos ajustes.
Opciones de reproducción
Ajuste el comportamiento del reproductor según sus preferencias. SpeechExec permite personalizar las opciones de reproducción, como la retroalimentación acústica durante el rebobinado o el avance rápido, la velocidad del rebobinado/avance, el retroceso automático y la notificación acústica para las instrucciones verbales.
Haga clic en Ajustes > Ajustes generales en la barra de menú para abrir el menú Ajustes y seleccione Reproductor > Reproducción en la lista ubicada a la izquierda.
Defina el funcionamiento preferido de la reproducción:
Retroalimentación acústica: active esta opción para escuchar el grabado durante el rebobinado o el avance rápido.
Velocidad de rebobinado: ajuste la velocidad para el rebobinado y el avance rápido.
Retroceso automático: active esta opción y especifique el número de segundos para rebobinar un archivo de sonido al reiniciar la reproducción.
Notificación acústica de la instrucción de voz: active esta opción para escuchar un pitido al comienzo de una instrucción verbal durante la reproducción.
Reanudación automática de la reproducción después del posicionamiento en el sonido: active esta opción para continuar automáticamente la reproducción después de rebobinar o avanzar a una posición deseada en el archivo de dictado.
Haga clic en OK para guardar los ajustes y cerrar la ventana.
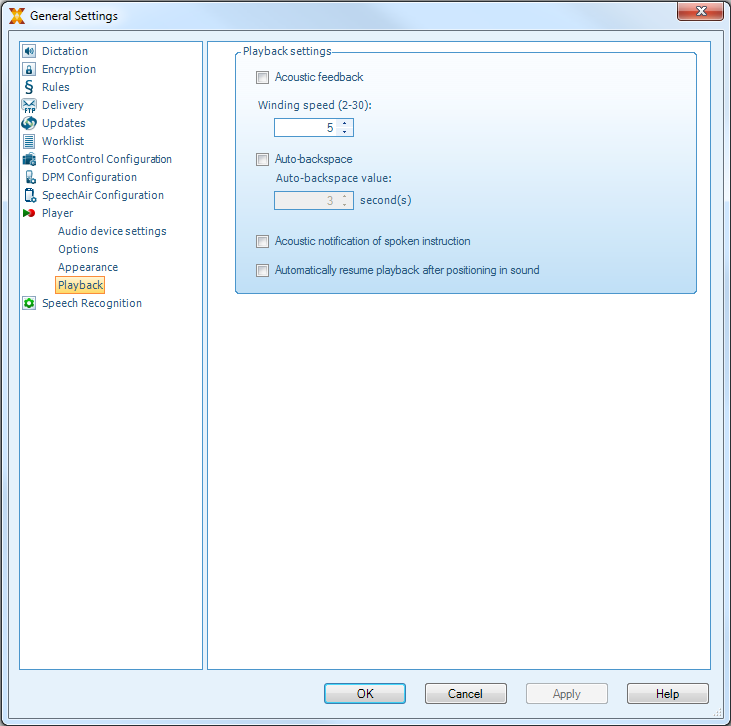
Notificaciones y recordatorios
SpeechExec puede avisar cuando un nuevo archivo de dictado llega a la carpeta de Por hacer y recordar la existencia de archivos de dictado no transcritos. Una señal visual y/o acústica (pitido) pueden avisar al transcriptor cuando un nuevo dictado está pendiente.
Haga clic en Ajustes > Ajustes generales en la barra de menú para abrir el menú Ajustes y seleccione Lista de trabajo > Notificación en la lista ubicada a la izquierda.
Defina el tipo de notificación preferido para los nuevos archivos de dictado.
Solo dictados de alta prioridad: reciba notificaciones de dictados que tengan un nivel de prioridad igual o superior al umbral definido en Ajustes generales > Lista de trabajo > Lista de dictados.
Notificación de sonido: se reproducirá una señal de audio cuando haya llegado un nuevo dictado.
Nota
Cuando active las notificaciones, pero no habilite las notificaciones de sonido, recibirá notificaciones visuales en una ventana.
Active la opción Aviso activo y especifique un intervalo de tiempo para las notificaciones sobre los archivos de dictado que esperan la transcripción.
Active la opción Cierre automático y especifique cuánto tiempo desea que se muestren las ventanas de notificación.
Haga clic en OK para guardar los ajustes y cerrar la ventana.
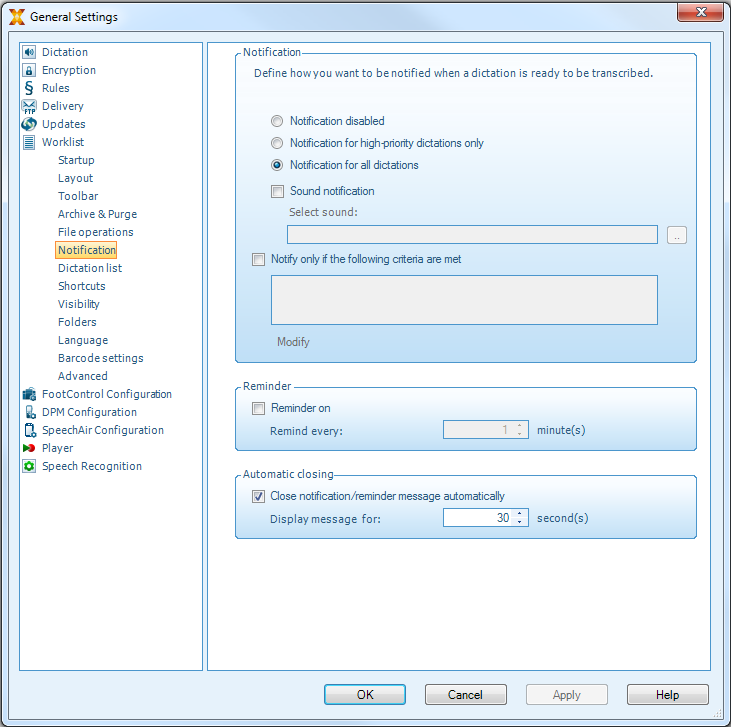
Accesos directos del teclado
El uso de accesos directos con el teclado le ayuda a ahorrar tiempo porque no necesita retirar sus manos del teclado para utilizar el ratón.
Para crear un nuevo acceso directo:
Haga clic en Ajustes > Ajustes generales en la barra de menú para abrir el menú Ajustes y seleccione Lista de trabajo > Accesos directos en la lista ubicada a la izquierda.
X Se mostrará en la parte derecha una lista con acciones a las que puede asignar accesos directos.
Seleccione una acción de la lista, pulse el acceso directo del teclado que desee asignar y haga clic en Asignar.
Para borrar un acceso directo, selecciónelo de la lista y haga clic en Eliminar.
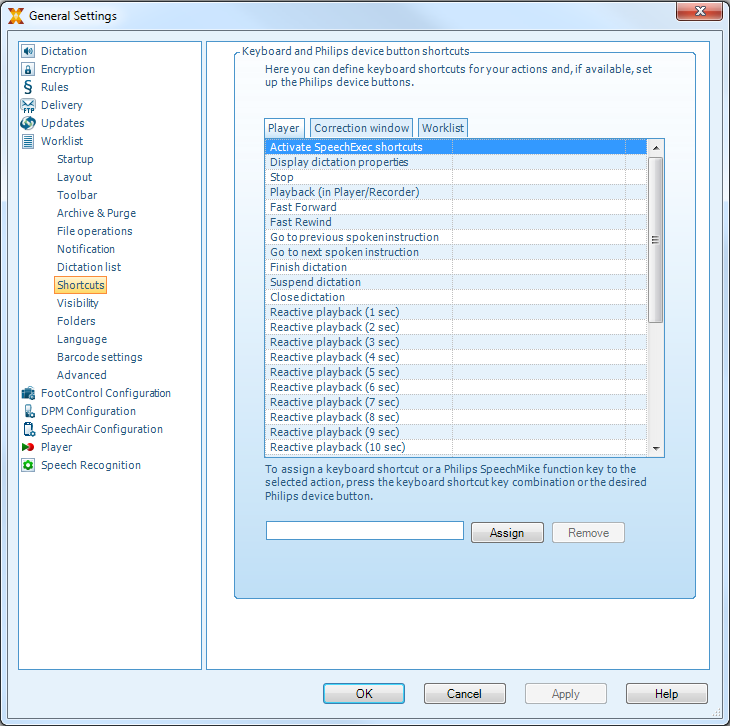
Utilización de Philips SpeechLive
Philips SpeechLive es una aplicación de dictado en la nube que le permite guardar, acceder y compartir archivos de dictados desde cualquier lugar del mundo y durante todo el día a la vez que garantiza la seguridad máxima de los archivos.
Antes de acceder a y transcribir dictados en SpeechLive, debe tener una cuenta de SpeechLive válida para transcriptores. Para obtener más información, póngase en contacto con el administrador o visite www.speechlive.com.
Configuración de SpeechLive
Haga clic en Iniciar SpeechLive
 en la barra de herramientas.
en la barra de herramientas.X Se abrirá la ventana Asistente de configuración de SpeechLive.
Escriba su dirección de correo electrónico y su contraseña.
Haga clic en Siguiente.
X El software de transcripción SpeechExec ahora está vinculado a su cuenta de usuario de SpeechLive.
Nota
Para obtener más información sobre el uso de SpeechLive y los servicios de SpeechLive, consulte speechlive.com/help.
Funciones de reconocimiento de voz
SpeechExec Enterprise maneja el flujo de trabajo completo de dictado y transcripción, que incluye la interfaz para el reconocimiento de voz de Dragon NaturallySpeaking. De esta forma, puede controlar todo el proceso desde el dictado, el reconocimiento de voz y la corrección hasta el documento de texto final en SpeechExec.
Nota
Para activar las funciones de reconocimiento de voz es necesaria una licencia adicional de SpeechExec. Si desea obtener más información acerca de la versión actualizada, póngase en contacto con su distribuidor Philips más cercano.
Si ya ha adquirido una licencia de reconocimiento de voz para SpeechExec, haga clic en Ayuda > Información de la licencia en la barra de menú para activar la licencia.
Configuración del reconocimiento de voz
SpeechExecsolo instala los ficheros y los componentes necesarios para acceder a las funcionalidades de la aplicación de reconocimiento. La aplicación de reconocimiento de voz Dragon NaturallySpeaking debe adquirirse e instalarse por separado. Para obtener información sobre la instalación, la configuración, la formación y la adaptación de Dragon NaturallySpeaking, consulte el manual del usuario de Dragon NaturallySpeaking.
Nota
Para obtener un rendimiento completo del reconocimiento de voz de Dragon, asegúrese de que no haya demasiados programas ejecutándose simultáneamente en segundo plano. Esto podría ralentizar el equipo y afectar negativamente al rendimiento del reconocimiento de voz de Dragon.
Para utilizar Dragon NaturallySpeaking para el reconocimiento de voz, se necesita un perfil de usuario de Dragon con un nombre de usuario válido y un origen de dictado.
Los perfiles de usuario se pueden guardar en la unidad de disco duro local (C:) o en un servidor, pudiéndose acceder a ellos a través de una conexión de red (perfiles de itinerancia).
Antes de utilizar la función de reconocimiento de voz, realice los siguientes ajustes:
Active las funciones de reconocimiento de voz en el menú Ajustes de SpeechExec bajo Ajustes > Ajustes generales > Reconocimiento de voz > Perfiles de Dragon > Ajustes de reconocimiento de voz.
Ajustes opcionales
Permita el uso de los perfiles de usuario de itinerancia bajo Ajustes > Ajustes generales > Reconocimiento de voz > Perfiles de Dragon.
Permita el uso de plantillas bajo Ajustes > Ajustes generales > Reconocimiento de voz > Plantillas si desea insertar el texto en un documento de texto predefinido.
Habilite el inicio automático de la cola de reconocimiento bajo Ajustes > Ajustes generales > Reconocimiento de voz > Reconocimiento fuera de línea para procesar los ficheros de dictado recién añadidos a la cola de reconocimiento automáticamente.
Habilite la recopilación automática de los ficheros de dictado corregidos para su adaptación bajo Ajustes > Ajustes generales > Reconocimiento de voz > Adaptación para realizar adaptaciones de los perfiles de usuario de Dragon basadas en los documentos de reconocimiento de voz corregidos.
Habilite el inicio automático de la cola de reconocimiento de voz cada vez que los ficheros de dictado se descarguen de la PocketMemo o la SpeechAir. Active esta opción en Ajustes > Ajustes generales > Reconocimiento fuera de línea. A continuación, en el Asistente del DPM o de SpeechAir, vaya a la sección Descarga USB y active Reconocimiento de voz de Dragon.
Nota
Si se activa esta opción, se deshabilitarán las opciones de conversión, cifrado y otra entrega tras la descarga.
Cuando utilice esta opción, asegúrese de que la opción de entrega SR (reconocimiento de voz) también esté activada en la PocketMemo y en la Aplicación de grabación de voz de SpeechAir.
Utilización del reconocimiento de voz
Reconocimiento de voz fuera de línea:
Seleccione uno o más ficheros de dictado de la lista de trabajo.
Haga clic en el botón
 Agregar a cola de reconocimiento de voz de Dragon en la barra de herramientas para poner en cola los ficheros seleccionados para el reconocimiento de voz en el panel Cola de reconocimiento y adaptación.
Agregar a cola de reconocimiento de voz de Dragon en la barra de herramientas para poner en cola los ficheros seleccionados para el reconocimiento de voz en el panel Cola de reconocimiento y adaptación.Haga clic en el botón
 Iniciar cola de reconocimiento en el panel Cola de reconocimiento y adaptación para iniciar el proceso de reconocimiento de voz.
Iniciar cola de reconocimiento en el panel Cola de reconocimiento y adaptación para iniciar el proceso de reconocimiento de voz.X Cuando el proceso de reconocimiento de voz finaliza, el estado se establece en Corrección pendiente. Un documento de texto (.rtf) con el texto transcrito se adjunta al dictado.
Nota
El nombre del perfil de usuario en Dragon NaturallySpeaking debe ser idéntico al nombre de autor de su SpeechExec y al nombre de autor utilizado para las grabaciones en una grabadora de voz portátil. El software de reconocimiento de voz no puede reconocer los dictados si el nombre del perfil de Dragon y el nombre del autor son diferentes. En este caso, póngase en contacto con su administrador.
El reconocimiento de voz no es compatible con los siguientes ficheros de dictado:
ficheros .wav con una velocidad de muestreo inferior a 11 kHz.
Dictados cifrados
Reproducción y corrección de las grabaciones transcritas
Haga doble clic en el archivo de dictado de la lista de trabajo o seleccione un archivo de dictado y haga clic en el botón
 Iniciar transcripción de la barra de herramientas.
Iniciar transcripción de la barra de herramientas.X El archivo de dictado se abrirá en la ventana de corrección.
Utilice los botones de la barra de herramientas de la ventana de corrección o el pedal de control para rebobinar, avanzar e iniciar la reproducción. Para obtener más información, consulte Transcripción
X De forma predeterminada, el texto transcrito se resalta simultáneamente durante la reproducción, el avance y el retroceso.
X Puede cambiar este ajuste en Ajustes > Ajustes generales > Reconocimiento de voz > Ajustes de corrección.
Nota
Si se realizan demasiadas operaciones de edición o corrección en el texto transcrito o si se cambia todo el flujo del documento, es posible que la operación de resaltado no funcione correctamente.
Si se borran algunas partes del texto transcrito, las partes sonoras correspondientes se mantendrán en el fichero de sonido.
Los ficheros de dictado con el estado Transcripción terminada solo se pueden abrir para reproducirse. No es posible editarlos ni corregirlos.
Para realizar correcciones en el documento transcrito en la ventana de corrección, no es necesario instalar Dragon NaturallySpeaking.