Funciones avanzadas de SpeechExec
Menú Ajustes
La ventana Ajustes generales permite la personalización de una variedad de ajustes de aplicaciones, como opciones de dictado, cifrado, perfiles de usuario, reglas de entrega, actualizaciones de software y opciones de listas de trabajo. También permite la configuración de los ajustes de una PocketMemo, un SpeechMike, una SpeechAir, un SpeechOne, un pedal de control y una grabadora o un reproductor.
Haga clic en Ajustes > Ajustes generales en la barra de menú para abrir el menú Ajustes. El panel izquierdo contiene una lista de los ajustes disponibles.
Seleccione una opción en la lista para mostrar las opciones disponibles en el panel derecho.
Haga clic en Aplicar para guardar los cambios o haga clic en OK para guardar los ajustes y cierre la ventana.
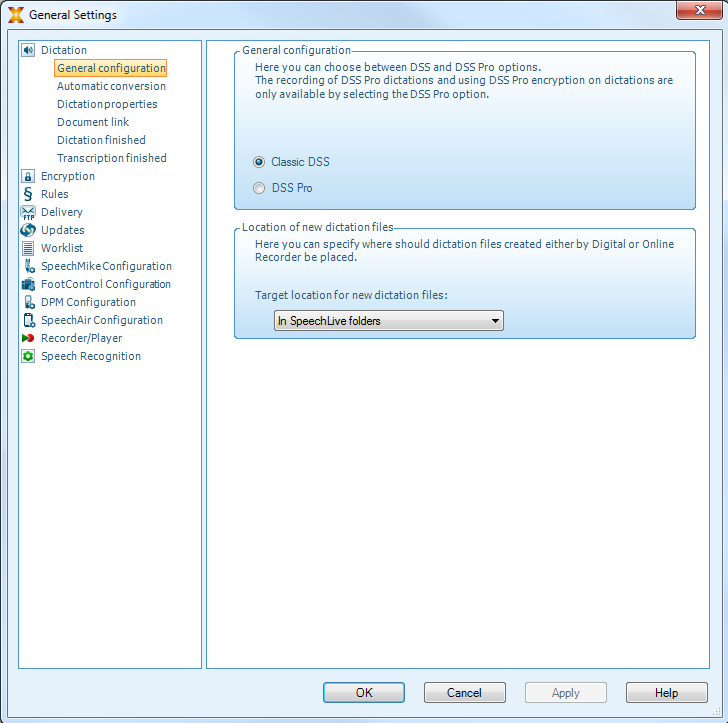 |
Nota
Todos o algunos de los ajustes pueden ser preconfigurados y bloqueados por el administrador de su sistema. Los ajustes bloqueados son únicamente de lectura.
Asistente de configuración de PocketMemo
El Asistente de configuración de PocketMemo le guía a través de los ajustes y las configuraciones del dispositivo de una PocketMemo.
Asegúrese de que la PocketMemo esté encendida y conecte el dispositivo al ordenador mediante un cable USB.
Inicie el software Philips SpeechExec.
Haga clic en Ajustes > Ajustes generales en la barra de menú y seleccione Configuración DPM > Asistente de configuración del dispositivo DPM en la lista ubicada a la izquierda.
Haga clic en el botón Iniciar asistente... para abrir el asistente. Siga las instrucciones que aparecen en pantalla para personalizar la PocketMemo.
Haga clic en el botón Terminar para cerrar el asistente y confirme la transferencia de los nuevos ajustes a la PocketMemo.
Configurar el proceso de descarga desde PocketMemo
Después de conectar una PocketMemo, podrá configurar qué ficheros van a descargarse y cómo en el menú Ajustes.
Asegúrese de que la PocketMemo esté encendida y conecte el dispositivo al ordenador mediante un cable USB.
Haga clic en Ajustes > Ajustes generales en la barra de menú y seleccione Configuración DPM > Ajustes DPM en la lista ubicada a la izquierda.
Haga clic en el botón Iniciar configuración....
X La ventana Configuración de la grabadora se abrirá.
Seleccione Descarga en el panel izquierdo.
Seleccione los ficheros que desee descargar desde la PocketMemo. Los ajustes de descarga también permiten que el usuario especifique si los ficheros se borrarán de la PocketMemo una vez que se hayan descargado.
Haga clic en OK para guardar los ajustes y cerrar la ventana.
Utilización de Philips SpeechLive
Philips SpeechLive es una aplicación de dictado en la nube que le permite guardar, acceder y compartir archivos de dictados desde cualquier lugar del mundo y durante todo el día a la vez que garantiza la seguridad máxima de los archivos.
Para poder enviar un dictado a SpeechLive, debe tener una cuenta de SpeechLive válida. Si no usa SpeechLive todavía, cree una cuenta de usuario nueva en www.speechlive.com.
Configuración de SpeechLive
Haga clic en Iniciar SpeechLive
 en la barra de herramientas.
en la barra de herramientas.X Se abrirá la ventana Asistente de configuración de SpeechLive.
Escriba su dirección de correo electrónico y su contraseña.
Haga clic en Siguiente.
X El software de dictado SpeechExec ahora está vinculado a su cuenta de usuario de SpeechLive.
Nota
Para obtener más información sobre el uso de SpeechLive y los servicios de SpeechLive, consulte speechlive.com/help.
Enviar ficheros de dictado a través del correo electrónico
SpeechExec permite enviar ficheros de dictado por correo electrónico directamente al transcriptor o a cualquier otro destinatario.
Nota
Si no está conectado a Internet, la opción QuickSend (si está activada) no está disponible. Todos los ficheros de dictado se guardarán en la carpeta Bandeja de salida. Puede enviar estos ficheros más tarde, en cuanto se conecte a Internet.
Configurar un perfil de correo electrónico
Para transmitir ficheros de dictado directamente por SpeechExec sin utilizar la aplicación de correo electrónico predeterminada del ordenador, debe configurar un perfil de correo electrónico.
Nota
Cuando no se ha configurado ningún perfil de correo electrónico, los correos electrónicos se envían de forma predeterminada mediante la aplicación de correo electrónico del ordenador (por ejemplo, Microsoft Outlook).
Para configurar un perfil de correo electrónico:
Haga clic en Ajustes > Ajustes generales en la barra de menú para abrir el menú Ajustes y seleccione Entrega > Correo en la lista ubicada a la izquierda.
Quite la selección de la opción Utilizar su programa de correo electrónico predeterminado para enviar dictados (QuickSend).
Haga clic en el botón Agregar... para añadir un nuevo perfil. Seleccione un tipo de perfil, introduzca un nombre de perfil y haga clic en OK.
X Aparecerá la ventana de ajustes del perfil seleccionado.
Introduzca los ajustes para el perfil seleccionado y haga clic en OK para guardar los ajustes.
Enviar manualmente ficheros de dictado a través del correo electrónico
Puede enviar ficheros de dictado de forma manual con la opción QuickSend y su programa de correo electrónico predeterminado. Como alternativa, puede guardar sus dictados en la carpeta Bandeja de salida y enviar todos los ficheros agrupados más adelante.
Nota
Si desea utilizar la opción QuickSend, asegúrese de que esté activada en Ajustes > Ajustes generales > Entrega > Correo.
Para transmitir ficheros de dictado manualmente:
Seleccione uno o más ficheros de dictado de la lista de trabajo.
Haga clic en el botón
 Enviar por correo electrónico.
Enviar por correo electrónico.X Si ha activado la opción QuickSend, se abrirá una ventana de correo electrónico con los ficheros de dictado adjuntos con la aplicación de correo electrónico predeterminada de la computadora o mediante el perfil de correo electrónico configurado.
X Si ha desactivado la opción QuickSend, los ficheros de dictado se guardan en la carpeta Bandeja de salida y se abre una ventana de correo electrónico de borrador para cada fichero de dictado por separado.
Escriba los destinatarios, el cuerpo del texto y los ficheros adjuntos adicionales.
Si ha desactivado la opción QuickSend, haga clic en Enviar para enviar el mensaje.
Si ha desactivado la opción QuickSend, haga clic en OK para cerrar la ventana de correo electrónico de borrador y enviar los ficheros de dictado agrupados posteriormente.
Para enviar los archivos de dictado agrupados en una fecha posterior, haga clic en el botón
 Enviar en la barra de herramientas.
Enviar en la barra de herramientas.X Todos los ficheros de dictado de la carpeta Bandeja de salida se transmiten. Consulte Enviar automáticamente ficheros de dictado para obtener más información acerca del envío de ficheros de dictado en la carpeta Bandeja de salida de manera automática.
Nota
La carpeta Bandeja de salida está oculta por defecto. Para visualizar la carpeta Bandeja de salida en el Árbol de carpetas, haga clic en Ajustes > Ajustes generales de la barra de menú y seleccione Lista de trabajo > Carpetas en la lista ubicada a la izquierda. Seleccione Bandeja de salida y cambie la opción Visible a Sí.
No se pueden adjuntar más de cinco ficheros de dictado a la vez en un correo electrónico. Si se seleccionan más de cinco ficheros de dictado, SpeechExec crea un nuevo correo electrónico para cada grupo de cinco ficheros que el usuario debe enviar manualmente.
Configurar el envío de correos electrónicos automáticos
Puede preparar de forma automática archivos de dictado para su envío a través del correo electrónicocuando los archivos se descargan desde un Pocket Memo.
Para la PocketMemo:
Haga clic en Ajustes > Ajustes generales en la barra de menú para abrir el menú Ajustes.
Para configurar el envío automático después de descargar un fichero de dictado desde una PocketMemo, seleccione Configuración DPM > Entrega tras la descarga. Active la opción Correo. De forma opcional, haga clic en el botón Configurar para configurar el contenido predeterminado de los correos electrónicos (destinatarios, asunto, cuerpo del mensaje, anexos).
X Los ficheros de dictado ahora se copiarán automáticamente en la carpeta Bandeja de salida cuando se descarguen de una PocketMemo.
Haga clic en el botón
 Enviar bude la barra de herramientas para
transmitir todos los archivos de dictado guardados en la carpeta Bandeja de salida. Consulte Enviar automáticamente ficheros de dictado para obtener más información sobre el envío automático de archivos de dictado en la carpeta Bandeja de salida.
Enviar bude la barra de herramientas para
transmitir todos los archivos de dictado guardados en la carpeta Bandeja de salida. Consulte Enviar automáticamente ficheros de dictado para obtener más información sobre el envío automático de archivos de dictado en la carpeta Bandeja de salida.Nota
La carpeta Bandeja de salida está oculta por defecto. Para visualizar la carpeta Bandeja de salida en el Árbol de carpetas, haga clic en Ajustes > Ajustes generales de la barra de menú y seleccione Lista de trabajo > Carpetas en la lista ubicada a la izquierda. Seleccione Bandeja de salida y cambie la opción Visible a Sí.
Enviar automáticamente ficheros de dictado
Por defecto, los archivos de dictado de la carpeta Bandeja de salida solo se transmiten tras hacer clic en el botón  Enviar de la barra de herramientas. Sin embargo, puede cambiar esta configuración y enviar automáticamente los archivos de dictado.
Enviar de la barra de herramientas. Sin embargo, puede cambiar esta configuración y enviar automáticamente los archivos de dictado.
Para enviar dictados automáticamente:
Haga clic en Ajustes > Ajustes generales en la barra de menú para abrir el menú Ajustes y seleccione Entrega > Enviar/Recibir en la lista ubicada a la izquierda.
Active la opción Enviar y recibir automáticamente y establezca un intervalo de tiempo para que los dictados se envíen automáticamente.
Haga clic en el botón OK para guardar los ajustes.
X Los ficheros de dictado de la carpeta Bandeja de salida se enviarán automáticamente a través de correo electrónico.