Funciones avanzadas de SpeechExec
Menú Ajustes
La ventana Ajustes generales permite la personalización de una variedad de ajustes de aplicaciones, como opciones de dictado, cifrado, perfiles de usuario, reglas de entrega, actualizaciones de software y opciones de listas de trabajo. También permite la configuración de los ajustes de una PocketMemo, un SpeechMike, una SpeechAir, un SpeechOne, un pedal de control y una grabadora o un reproductor.
Haga clic en Ajustes > Ajustes generales en la barra de menú para abrir el menú Ajustes. El panel izquierdo contiene una lista de los ajustes disponibles.
Seleccione una opción en la lista para mostrar las opciones disponibles en el panel derecho.
Haga clic en Aplicar para guardar los cambios o haga clic en OK para guardar los ajustes y cierre la ventana.
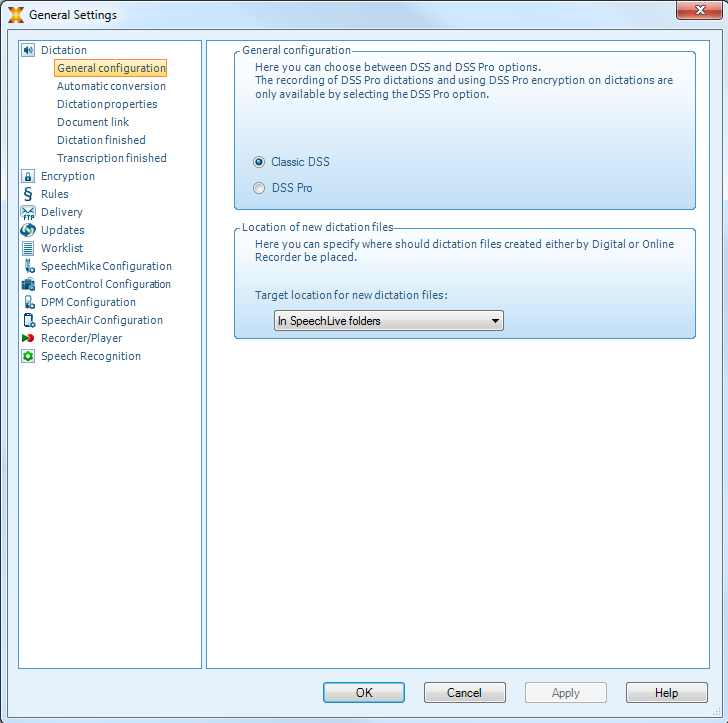 |
Nota
Todos o algunos de los ajustes pueden ser preconfigurados y bloqueados por el administrador de su sistema. Los ajustes bloqueados son únicamente de lectura.
Asistente de configuración de PocketMemo
El Asistente de configuración de PocketMemo le guía a través de los ajustes y las configuraciones del dispositivo de una PocketMemo.
Asegúrese de que la PocketMemo esté encendida y conecte el dispositivo al ordenador mediante un cable USB.
Inicie el software Philips SpeechExec.
Haga clic en Ajustes > Ajustes generales en la barra de menú y seleccione Configuración DPM > Asistente de configuración del dispositivo DPM en la lista ubicada a la izquierda.
Haga clic en el botón Iniciar asistente... para abrir el asistente. Siga las instrucciones que aparecen en pantalla para personalizar la PocketMemo.
Haga clic en el botón Terminar para cerrar el asistente y confirme la transferencia de los nuevos ajustes a la PocketMemo.
Configurar el proceso de descarga desde PocketMemo
Después de conectar una PocketMemo, podrá configurar qué ficheros van a descargarse y cómo en el menú Ajustes.
Asegúrese de que la PocketMemo esté encendida y conecte el dispositivo al ordenador mediante un cable USB.
Haga clic en Ajustes > Ajustes generales en la barra de menú y seleccione Configuración DPM > Ajustes DPM en la lista ubicada a la izquierda.
Haga clic en el botón Iniciar configuración....
X La ventana Configuración de la grabadora se abrirá.
Seleccione Descarga en el panel izquierdo.
Seleccione los ficheros que desee descargar desde la PocketMemo. Los ajustes de descarga también permiten que el usuario especifique si los ficheros se borrarán de la PocketMemo una vez que se hayan descargado.
Haga clic en OK para guardar los ajustes y cerrar la ventana.
Asistente de configuración de SpeechMike
El asistente de configuración del SpeechMike guía a los usuarios a través de las configuraciones y ajustes de dispositivo de un SpeechMike.
Conecte el SpeechMike al ordenador.
Inicie el software Philips SpeechExec.
Haga clic en Ajustes > Ajustes generales en la barra de menú y seleccione Configuración de SpeechMike > Asistente de configuración en la lista situada en el lado izquierdo.
Haga clic en el botón Iniciar asistente... para abrir el asistente. Siga las instrucciones que aparecen en pantalla para personalizar el SpeechMike.
Haga clic en el botón Terminar para cerrar el asistente y confirme la transferencia de los nuevos ajustes al SpeechMike.
Asistente de configuración de SpeechAir
El asistente de configuración de SpeechAir le guía a través de las configuraciones y ajustes de SpeechAir.
Asegúrese de que la SpeechAir está encendida y conecte el dispositivo al ordenador mediante el cable USB.
Haga clic en Ajustes > Ajustes generales en la barra de menú y seleccione Configuración de SpeechAir > Configuración del dispositivo en la lista situada en el lado izquierdo.
Haga clic en el botón Abrir asistente SpeechAir... para abrir el asistente. Siga las instrucciones que aparecen en pantalla para personalizar la SpeechAir.
Haga clic en el botón Terminar para cerrar el asistente y confirme la transferencia de los nuevos ajustes a la SpeechAir.
Configurar el proceso de descarga desde SpeechAir
Después de conectar una SpeechAir, puede configurar la forma y el número de ficheros para la descarga en el menú Ajustes.
Asegúrese de que la SpeechAir está encendida y conecte el dispositivo al ordenador mediante el cable USB.
Haga clic en Ajustes > Ajustes generales en la barra de menú y seleccione Configuración de SpeechAir > Descargar en la lista situada en el lado izquierdo.
En la sección Tipo de archivo de descarga, seleccione los ficheros que desee descargar de la SpeechAir. Los ajustes de descarga también permiten al usuario especificar si los ficheros se eliminarán de la SpeechAir después de su descarga.
Haga clic en OK para guardar los ajustes y cerrar la ventana.
Asistente de configuración del SpeechOne
El Asistente de configuración del SpeechOne le guía a través de los ajustes y las configuraciones del dispositivo de un SpeechOne.
Asegúrese de que el SpeechOne esté encendido y conecte el dispositivo al ordenador mediante el cable USB.
Haga clic en Ajustes > Ajustes generales en la barra de menú y seleccione Configuración de SpeechOne > Configuración del dispositivo en la lista situada en el lado izquierdo.
Haga clic en el botón Iniciar Asistente de configuración... para abrir el asistente. Siga las instrucciones que aparecen en pantalla para personalizar el SpeechOne.
Haga clic en el botón Terminar para cerrar el asistente y confirme la transferencia de los nuevos ajustes al SpeechOne.
Funciones de reconocimiento de voz
SpeechExec Enterprise maneja el flujo de trabajo completo de dictado y transcripción, que incluye la interfaz para el reconocimiento de voz de Dragon NaturallySpeaking. De esta forma, puede controlar todo el proceso desde el dictado, el reconocimiento de voz y la corrección hasta el documento de texto final en SpeechExec.
Nota
Para activar las funciones de reconocimiento de voz es necesaria una licencia adicional de SpeechExec. Si desea obtener más información acerca de la versión actualizada, póngase en contacto con su distribuidor Philips más cercano.
Si ya ha adquirido una licencia de reconocimiento de voz para SpeechExec, haga clic en Ayuda > Información de la licencia en la barra de menú para activar la licencia.
Configuración del reconocimiento de voz
SpeechExecsolo instala los ficheros y los componentes necesarios para acceder a las funcionalidades de la aplicación de reconocimiento. La aplicación de reconocimiento de voz Dragon NaturallySpeaking debe adquirirse e instalarse por separado. Para obtener información sobre la instalación, la configuración, la formación y la adaptación de Dragon NaturallySpeaking, consulte el manual del usuario de Dragon NaturallySpeaking.
Nota
Para obtener un rendimiento completo del reconocimiento de voz de Dragon, asegúrese de que no haya demasiados programas ejecutándose simultáneamente en segundo plano. Esto podría ralentizar el equipo y afectar negativamente al rendimiento del reconocimiento de voz de Dragon.
Para utilizar Dragon NaturallySpeaking para el reconocimiento de voz, se necesita un perfil de usuario de Dragon con un nombre de usuario válido y un origen de dictado. Para obtener más información, consulte Creación de un perfil de usuario de Dragon.
Los perfiles de usuario se pueden guardar en la unidad de disco duro local (C:) o en un servidor, pudiéndose acceder a ellos a través de una conexión de red (perfiles de itinerancia).
Antes de utilizar la función de reconocimiento de voz, realice los siguientes ajustes:
Nota
Si instala el software de reconocimiento de voz de Dragon por separado, le recomendamos que gestione todas las configuraciones relacionadas con Dragon (por ejemplo, Perfiles de usuario o Vocabulario) a través de la barra Dragon y no a través de SpeechExec o el grabador para reconocimiento de voz SpeechExec.
Active las funciones de reconocimiento de voz en el menú Ajustes de SpeechExec bajo Ajustes > Ajustes generales > Reconocimiento de voz > Perfiles de Dragon > Ajustes de reconocimiento de voz.
Seleccione su perfil de usuario de Dragon.
Para mejorar su perfil de usuario, entrene el vocabulario a partir de documentos típicos en Ajustes generales > Reconocimiento de voz > Vocabulario > Aprender de documentos seleccionados.
Ajustes opcionales
Permita el uso de los perfiles de usuario de itinerancia bajo Ajustes > Ajustes generales > Reconocimiento de voz > Perfiles de Dragon.
Permita el uso de plantillas bajo Ajustes > Ajustes generales > Reconocimiento de voz > Plantillas si desea insertar el texto en un documento de texto predefinido.
Habilite el inicio automático de la cola de reconocimiento bajo Ajustes > Ajustes generales > Reconocimiento de voz > Reconocimiento fuera de línea para procesar los ficheros de dictado recién añadidos a la cola de reconocimiento automáticamente.
Habilite la recopilación automática de los ficheros de dictado corregidos para su adaptación bajo Ajustes > Ajustes generales > Reconocimiento de voz > Adaptación para realizar adaptaciones de los perfiles de usuario de Dragon basadas en los documentos de reconocimiento de voz corregidos.
Habilite el inicio automático de la cola de reconocimiento de voz cada vez que los ficheros de dictado se descarguen de la PocketMemo o la SpeechAir. Active esta opción en Ajustes > Ajustes generales > Reconocimiento fuera de línea. A continuación, en el Asistente del DPM o de SpeechAir, vaya a la sección Descarga USB y active Reconocimiento de voz de Dragon.
Nota
Si se activa esta opción, se deshabilitarán las opciones de conversión, cifrado y otra entrega tras la descarga.
Cuando utilice esta opción, asegúrese de que la opción de entrega SR (reconocimiento de voz) también esté activada en la PocketMemo y en la Aplicación de grabación de voz de SpeechAir.
Creación de un perfil de usuario de Dragon
Crear un nuevo perfil de usuario
Vaya a Ajustes > Ajustes generales > Reconocimiento de voz > Perfiles de Dragon.
En la sección Ajustes de reconocimiento de voz, haga clic en Crear nuevo perfil de Dragon....
X La ventana Nuevo perfil de usuario se abrirá.
Haga clic en Nuevo... y, a continuación, siga las instrucciones que aparecen en pantalla.
Nota
Cuando cree un nuevo perfil de Dragon y utilice un micrófono Philips SpeechMike, seleccione Micrófono: SpeechMike III como su dispositivo de audio en la ventana de configuración de perfiles de Dragon.
Cuando cree un nuevo perfil de Dragon y utilice una grabadora Philips PocketMemo, seleccione Fuente de transcripción como su dispositivo de audio en la ventana de configuración de perfiles de Dragon.
Cuando cree un nuevo perfil de Dragon y utilice unos auriculares de dictado Philips SpeechOne, seleccione Micrófono de auriculares: SpeechMike III como su dispositivo de audio en la ventana de configuración de perfiles de Dragon.
Se recomienda el uso de una fuente de dictado para el micrófono USB. Solo se puede utilizar esta fuente para grabar ficheros de dictado en SpeechExec.
Utilice el mismo nombre de autor para su perfil de usuario de Dragon que el de su perfil de SpeechExec. Para seleccionar un perfil de Dragon, vaya a Ajustes > Ajustes generales > Perfiles de Dragon > Nombre de usuario y seleccione el perfil de usuario relevante de la lista desplegable.
Utilización del reconocimiento de voz
SpeechExec es compatible con dos tipos de reconocimientos de voz: Sus palabras se transcriben en la pantalla al dictar (reconocimiento de voz en línea) o los ficheros donde se realizaron grabaciones previamente (por ejemplo, en una PocketMemo o una SpeechAir) se transcriben cuando se descargan en su ordenador (reconocimiento de voz fuera de línea).
Reconocimiento de voz en línea
Dicte directamente en el software de reconocimiento de voz y transcriba su texto hablado mediante Dragon de inmediato.
Conecte el dispositivo de dictado al ordenador.
Cree un dictado con reconocimiento de voz en SpeechExec seleccionando
 Nuevo con reconocimiento de voz en la barra de herramientas o en el menú Fichero.
Nuevo con reconocimiento de voz en la barra de herramientas o en el menú Fichero.X Se abrirá la ventana Grabadora de reconocimiento de voz SpeechExec.
Inicie la grabación. Para obtener más información acerca de la grabación, consulte Crear una grabación.
Nota
A medida que hable, sus palabras se transcribirán en la pantalla. Las correcciones del texto transcrito se pueden realizar durante la grabación o al finalizar la misma.
Si desea marcar la palabra anterior o siguiente para su edición o corrección, pulse brevemente el botón V o W en el SpeechMike. Pulse repetidamente el botón •EOL/••PRIO para marcar una o más palabras antes de utilizar el cursor. Para visualizar el cuadro de diálogo de corrección u ortografía de Dragon NaturallySpeaking, seleccione la palabra que se ha reconocido de manera incorrecta y pulse el botón INS/OVR en el SpeechMike. Si no se selecciona texto, se tiene en cuenta la palabra o frase situada antes del cursor.
Sugerencia
Defina el cuadro de diálogo a visualizar cuando pulse el botón INS/OVR en Ajustes > Ajustes generales > Lista de trabajo > Accesos directos > Grabadora en línea.
Al finalizar la grabación, seleccione una de las siguientes opciones en la barra de herramientas o en el menú fichero:
Terminar: El fichero de dictado se mueve a la carpeta Archivar y el estado se establece en Transcripción terminada. Un documento de texto (.rtf) con el texto transcrito se adjunta al fichero de dictado.
Nota
La carpeta Archivar está oculta de forma predeterminada. Para visualizar la carpeta Archivar en el árbol de carpetas, haga clic en Ajustes > Ajustes generales en la barra de menú y seleccione Lista de trabajo > Carpetas en la lista situada en el lado izquierdo. Seleccione Archivar y cambie la opción Visible a Sí.
Enviar para corrección: El fichero de dictado se mueve a la carpeta Dictados finalizados y el estado se establece en Corrección pendiente. Un documento de texto (.rtf) con el texto transcrito se adjunta al fichero de dictado.
Guardar como borrador: Marque una grabación como suspendida para interrumpir temporalmente la grabación y acabarla más tarde. La grabación se guarda en la carpeta Suspendidos.
Reconocimiento de voz fuera de línea:
Grabe un dictado en su grabadora de voz y haga que Dragon transcriba sus ficheros de dictado después de descargarlos de su grabadora de voz a SpeechExec.
Descargue un fichero grabado previamente de su PocketMemo o SpeechAir (consulte Descargar grabaciones desde una grabadora de voz) o cree un nuevo fichero de dictado en SpeechExec seleccionando
 Nuevo en la barra de herramientas o en el menú Fichero (consulte Crear una grabación).
Nuevo en la barra de herramientas o en el menú Fichero (consulte Crear una grabación).Seleccione uno o más ficheros de dictado de la lista de trabajo.
Haga clic en el botón
 Agregar a cola de reconocimiento de voz de Dragon en la barra de herramientas para poner en cola los ficheros seleccionados para el reconocimiento de voz en el panel Cola de reconocimiento y adaptación.
Agregar a cola de reconocimiento de voz de Dragon en la barra de herramientas para poner en cola los ficheros seleccionados para el reconocimiento de voz en el panel Cola de reconocimiento y adaptación.Haga clic en el botón
 Iniciar cola de reconocimiento en el panel Cola de reconocimiento y adaptación para iniciar el proceso de reconocimiento de voz.
Iniciar cola de reconocimiento en el panel Cola de reconocimiento y adaptación para iniciar el proceso de reconocimiento de voz.X Cuando el proceso de reconocimiento de voz finaliza, el fichero de dictado se mueve a la carpeta Dictados finalizados y el estado se establece en Corrección pendiente. Un documento de texto (.rtf) con el texto transcrito se adjunta al dictado.
Nota
El nombre del perfil de usuario en Dragon NaturallySpeaking debe ser idéntico al nombre de autor de su SpeechExec y al nombre de autor utilizado para las grabaciones en una grabadora de voz portátil. El software de reconocimiento de voz no puede reconocer los dictados si el nombre del perfil de Dragon y el nombre del autor son diferentes. En este caso, póngase en contacto con su administrador.
El reconocimiento de voz no es compatible con los siguientes ficheros de dictado:
ficheros .wav con una velocidad de muestreo inferior a 11 kHz.
Dictados cifrados
Reproducción y corrección de las grabaciones transcritas
Haga doble clic en el fichero de dictado de reconocimiento de voz de la lista de trabajo.
X El fichero de dictado se abre en la Grabadora de reconocimiento de voz de SpeechExec.
Utilice los botones de la barra de herramientas de la grabadora de reconocimiento de voz, el SpeechMike o la PocketMemo para rebobinar, avanzar e iniciar la reproducción. Para obtener más información, consulte Reproducir un fichero de dictado.
X De forma predeterminada, el texto transcrito se resalta simultáneamente durante la reproducción, el avance y el retroceso.
X Puede cambiar este ajuste en Ajustes > Ajustes generales > Reconocimiento de voz > Ajustes de corrección.
Nota
Si se realizan demasiadas operaciones de edición o corrección en el texto transcrito o si se cambia todo el flujo del documento, es posible que la operación de resaltado no funcione correctamente.
Si se borran algunas partes del texto transcrito, las partes sonoras correspondientes se mantendrán en el fichero de sonido.
Los ficheros de dictado con el estado Transcripción terminada solo se pueden abrir para reproducirse. No es posible editarlos ni corregirlos.
Enviar ficheros de dictado a través del correo electrónico
SpeechExec permite enviar ficheros de dictado por correo electrónico directamente al transcriptor o a cualquier otro destinatario.
Nota
Si no está conectado a Internet, la opción QuickSend (si está activada) no está disponible. Todos los ficheros de dictado se guardarán en la carpeta Bandeja de salida. Puede enviar estos ficheros más tarde, en cuanto se conecte a Internet.
Configurar un perfil de correo electrónico
Para transmitir ficheros de dictado directamente por SpeechExec sin utilizar la aplicación de correo electrónico predeterminada del ordenador, debe configurar un perfil de correo electrónico.
Nota
Cuando no se ha configurado ningún perfil de correo electrónico, los correos electrónicos se envían de forma predeterminada mediante la aplicación de correo electrónico del ordenador (por ejemplo, Microsoft Outlook).
Para configurar un perfil de correo electrónico:
Haga clic en Ajustes > Ajustes generales en la barra de menú para abrir el menú Ajustes y seleccione Entrega > Correo en la lista ubicada a la izquierda.
Quite la selección de la opción Utilizar su programa de correo electrónico predeterminado para enviar dictados (QuickSend).
Haga clic en el botón Agregar... para añadir un nuevo perfil. Seleccione un tipo de perfil, introduzca un nombre de perfil y haga clic en OK.
X Aparecerá la ventana de ajustes del perfil seleccionado.
Introduzca los ajustes para el perfil seleccionado y haga clic en OK para guardar los ajustes.
Enviar manualmente ficheros de dictado a través del correo electrónico
Puede enviar ficheros de dictado de forma manual con la opción QuickSend y su programa de correo electrónico predeterminado. Como alternativa, puede guardar sus dictados en la carpeta Bandeja de salida y enviar todos los ficheros agrupados más adelante.
Nota
Si desea utilizar la opción QuickSend, asegúrese de que esté activada en Ajustes > Ajustes generales > Entrega > Correo.
Para transmitir ficheros de dictado manualmente:
Seleccione uno o más ficheros de dictado de la lista de trabajo.
Haga clic en el botón
 Enviar por correo electrónico.
Enviar por correo electrónico.X Si ha activado la opción QuickSend, se abrirá una ventana de correo electrónico con los ficheros de dictado adjuntos con la aplicación de correo electrónico predeterminada de la computadora o mediante el perfil de correo electrónico configurado.
X Si ha desactivado la opción QuickSend, los ficheros de dictado se guardan en la carpeta Bandeja de salida y se abre una ventana de correo electrónico de borrador para cada fichero de dictado por separado.
Escriba los destinatarios, el cuerpo del texto y los ficheros adjuntos adicionales.
Si ha desactivado la opción QuickSend, haga clic en Enviar para enviar el mensaje.
Si ha desactivado la opción QuickSend, haga clic en OK para cerrar la ventana de correo electrónico de borrador y enviar los ficheros de dictado agrupados posteriormente.
Para enviar los ficheros de dictado agrupados en una fecha posterior, haga clic en el botón
 Enviar y recibir de la barra de herramientas.
Enviar y recibir de la barra de herramientas.X Todos los ficheros de dictado de la carpeta Bandeja de salida se transmiten. Consulte Enviar automáticamente ficheros de dictado para obtener más información acerca del envío de ficheros de dictado en la carpeta Bandeja de salida de manera automática.
Nota
La carpeta Bandeja de salida está oculta por defecto. Para visualizar la carpeta Bandeja de salida en el Árbol de carpetas, haga clic en Ajustes > Ajustes generales de la barra de menú y seleccione Lista de trabajo > Carpetas en la lista ubicada a la izquierda. Seleccione Bandeja de salida y cambie la opción Visible a Sí.
No se pueden adjuntar más de cinco ficheros de dictado a la vez en un correo electrónico. Si se seleccionan más de cinco ficheros de dictado, SpeechExec crea un nuevo correo electrónico para cada grupo de cinco ficheros que el usuario debe enviar manualmente.
Configurar el envío de correos electrónicos automáticos
Puede tener preparados los ficheros de dictado de manera automática para enviarlos por correo electrónico cuando finalice una grabación o cuando los ficheros se descarguen desde una PocketMemo o una SpeechAir.
Para la grabadora de SpeechExec:
Haga clic en Ajustes > Ajustes generales en la barra de menú para abrir el menú Ajustes.
Para configurar el envío automático cuando finalice un fichero de dictado en la grabadora de SpeechExec, seleccione Dictado > Dictado finalizado en la lista situada en el lado izquierdo. Active la opción Correo.
Haga clic en el botón OK para guardar los ajustes.
X Los ficheros de dictado ahora se copiarán automáticamente en la carpeta Bandeja de salida cuando finalicen.
Haga clic en el botón
 Enviar y recibir de la barra de herramientas para transferir todos los ficheros de dictado guardados en la carpeta Bandeja de salida. Bandeja de salida Enviar automáticamente ficheros de dictado para obtener más información acerca del envío de ficheros de dictado en la carpeta Bandeja de salida de manera automática.
Enviar y recibir de la barra de herramientas para transferir todos los ficheros de dictado guardados en la carpeta Bandeja de salida. Bandeja de salida Enviar automáticamente ficheros de dictado para obtener más información acerca del envío de ficheros de dictado en la carpeta Bandeja de salida de manera automática.
Para la PocketMemo:
Haga clic en Ajustes > Ajustes generales en la barra de menú para abrir el menú Ajustes.
Para configurar el envío automático después de descargar un fichero de dictado desde una PocketMemo, seleccione Configuración DPM > Entrega tras la descarga. Active la opción Correo. De forma opcional, haga clic en el botón Configurar para configurar el contenido predeterminado de los correos electrónicos (destinatarios, asunto, cuerpo del mensaje, anexos).
X Los ficheros de dictado ahora se copiarán automáticamente en la carpeta Bandeja de salida cuando se descarguen de una PocketMemo.
Haga clic en el botón
 Enviar y recibir de la barra de herramientas para transferir todos los ficheros de dictado guardados en la carpeta Bandeja de salida. Bandeja de salida Enviar automáticamente ficheros de dictado para obtener más información acerca del envío de ficheros de dictado en la carpeta Bandeja de salida de manera automática.
Enviar y recibir de la barra de herramientas para transferir todos los ficheros de dictado guardados en la carpeta Bandeja de salida. Bandeja de salida Enviar automáticamente ficheros de dictado para obtener más información acerca del envío de ficheros de dictado en la carpeta Bandeja de salida de manera automática.
Para la SpeechAir:
Conecte SpeechAir al ordenador.
Haga clic en Ajustes > Ajustes generales en la barra de menú para abrir el menú Ajustes.
Para configurar el envío automático después de descargar un fichero de dictado desde una SpeechAir, seleccione Configuración de SpeechAir > Configuración del dispositivo > Abrir asistente SpeechAir.
En la sección Descarga USB del Asistente de SpeechAir, active Entrega por correo electrónico.
Haga clic en Terminar para guardar los ajustes.
X Los ficheros de dictado ahora se copiarán automáticamente en la carpeta Bandeja de salida cuando se descarguen de una SpeechAir.
Haga clic en el botón
 Enviar y recibir de la barra de herramientas para transferir todos los ficheros de dictado guardados en la carpeta Bandeja de salida. Bandeja de salida Enviar automáticamente ficheros de dictado para obtener más información acerca del envío de ficheros de dictado en la carpeta Bandeja de salida de manera automática.
Enviar y recibir de la barra de herramientas para transferir todos los ficheros de dictado guardados en la carpeta Bandeja de salida. Bandeja de salida Enviar automáticamente ficheros de dictado para obtener más información acerca del envío de ficheros de dictado en la carpeta Bandeja de salida de manera automática.
Nota
La carpeta Bandeja de salida está oculta por defecto. Para visualizar la carpeta Bandeja de salida en el Árbol de carpetas, haga clic en Ajustes > Ajustes generales de la barra de menú y seleccione Lista de trabajo > Carpetas en la lista ubicada a la izquierda. Seleccione Bandeja de salida y cambie la opción Visible a Sí.
Enviar automáticamente ficheros de dictado
De forma predeterminada, los ficheros de dictado de la carpeta Bandeja de salida solo se transfieren tras hacer clic en el botón  Enviar y recibir de la barra de herramientas. Sin embargo, puede cambiar esta configuración y enviar automáticamente los ficheros de dictado.
Enviar y recibir de la barra de herramientas. Sin embargo, puede cambiar esta configuración y enviar automáticamente los ficheros de dictado.
Para enviar dictados automáticamente:
Haga clic en Ajustes > Ajustes generales en la barra de menú para abrir el menú Ajustes y seleccione Entrega > Enviar/Recibir en la lista ubicada a la izquierda.
Active la opción Enviar y recibir automáticamente y establezca un intervalo de tiempo para que los dictados se envíen automáticamente.
Haga clic en el botón OK para guardar los ajustes.
X Los ficheros de dictado de la carpeta Bandeja de salida se enviarán automáticamente a través de correo electrónico.
Enviar archivos de dictado a través de la aplicación de grabación de voz Philips
Si está utilizando un teléfono inteligente, puede descargar la aplicación de grabación de voz Philips y enviar sus dictados a SpeechExec, al servicio de reconocimiento de voz Philips SpeechLive y al servicio de transcripción Philips SpeechLive directamente a través de la aplicación.
Iniciar sesión en SpeechExec con su aplicación de grabación de voz Philips
Descargue la aplicación de grabación de voz Philips desde la Play Store de Google o desde la App Store de Apple.
Para activar SpeechExec en la aplicación, inicie la aplicación y vaya a Ajustes > Opciones del envío > SpeechExec Enterprise. A continuación, pulse el interruptor situado junto a Usar SpeechExec Enterprise.
X Se abrirá la ventana Inicio de sesión de SpeechExec Enterprise.
Introduzca el nombre de usuario, la contraseña y la dirección URL proporcionada por su administrador y, a continuación, pulse Iniciar sesión.
X Ha iniciado sesión y ahora puede enviar sus dictados a SpeechExec, tanto al servicio de reconocimiento de voz como al servicio de transcripción, desde su aplicación de grabación de voz Philips.
Nota
Solo podrá utilizar el servicio de reconocimiento de voz y el servicio de transcripción si el administrador de su cuenta ha activado estos servicios.
Enviar dictados a SpeechExec
Asegúrese de que está conectado a una red Wi-Fi.
Grabe un nuevo dictado con su aplicación de grabación de voz Philips o abra un dictado existente desde la pestaña Grabaciones.
Pulse
 en la pantalla de grabación.
en la pantalla de grabación.X Aparecerá la ventana emergente Opciones del envío.
Pulse SpeechExec.
X El dictado se marca como enviado
 en la lista de grabaciones.
en la lista de grabaciones.X Ahora también podrá acceder a sus dictados en el software de dictado SpeechExec.
Enviar dictados al servicio de reconocimiento de voz SpeechLive
Asegúrese de que está conectado a una red Wi-Fi.
Grabe un nuevo dictado con su aplicación de grabación de voz Philips o abra un dictado existente desde la pestaña Grabaciones.
Pulse
 en la pantalla de grabación.
en la pantalla de grabación.X Aparecerá la ventana emergente Opciones del envío.
Pulse Servicio de reconocimiento de voz.
X Aparecerá la ventana emergente Seleccione el idioma de su dictado.
Seleccione el idioma de su dictado desplazándose hasta el idioma que desee. Como alternativa, puede marcar la casilla de verificación Recordar configuración si no desea que vuelva a aparecer la ventana emergente. La aplicación de dictado guarda esta configuración.
Pulse Enviar.
X El dictado se marca como enviado
 en la lista de grabaciones.
en la lista de grabaciones.
Enviar dictados al servicio de transcripción SpeechLive
Enviar un dictado de un único orador al servicio de transcripción
Asegúrese de que está conectado a una red Wi-Fi.
Active Único orador en Ajustes > Opciones del envío > SpeechLive > Utilizar servicio de transcripción.
Grabe un nuevo dictado con su aplicación de grabación de voz Philips o abra un dictado existente desde la pestaña Grabaciones.
Pulse
 en la pantalla de grabación.
en la pantalla de grabación.X Aparecerá la ventana emergente Opciones del envío.
Pulse Servicio de transcripción.
X El dictado se marca como enviado
 en la lista de grabaciones.
en la lista de grabaciones.
Enviar un dictado de múltiple orador al servicio de transcripción
Nota
La opción Múltiple orador solo está disponible en la aplicación de grabación de voz Philips si su administrador activa esta función.
Asegúrese de que está conectado a una red Wi-Fi.
Active Múltiple orador en Ajustes > Opciones del envío > SpeechLive > Utilizar servicio de transcripción.
Grabe un nuevo dictado con su aplicación de grabación de voz Philips o abra un dictado existente desde la pestaña Grabaciones.
Pulse
 en la pantalla de grabación.
en la pantalla de grabación.X Aparecerá la ventana emergente Opciones del envío.
Pulse Servicio de transcripción.
X El dictado se marca como enviado
 en la lista de grabaciones.
en la lista de grabaciones.