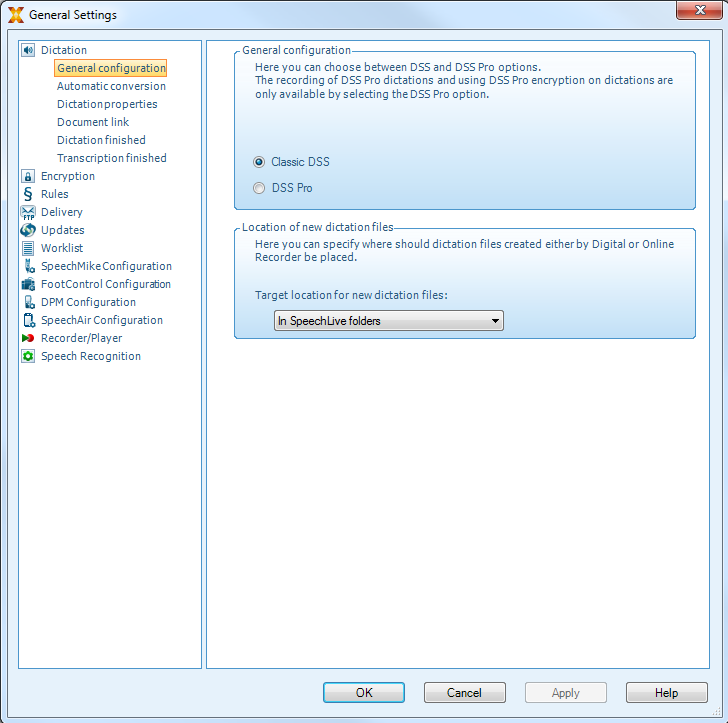Meer van SpeechExec gebruiken
Mapinstellingen configureren
SpeechExec stelt u in staat de mapinstellingen te configureren, bijv. om enkele van de standaardmaplocaties te wijzigen in netwerkpaden.
Om de instellingen te wijzigen:
Klik op Instellingen > Algemene instellingen op de menubalk om het instellingsmenu te openen. In het linkertabblad staat de lijst met beschikbare instellingen.
Klik Werklijst > Mappen op het linker vliegtuig.
Kies de map die u wilt bewerken en wijzig de instellingen in de Mapeigenschappen sectie. Om het pad te wijzigen, klikt u op de
 icoon.
icoon.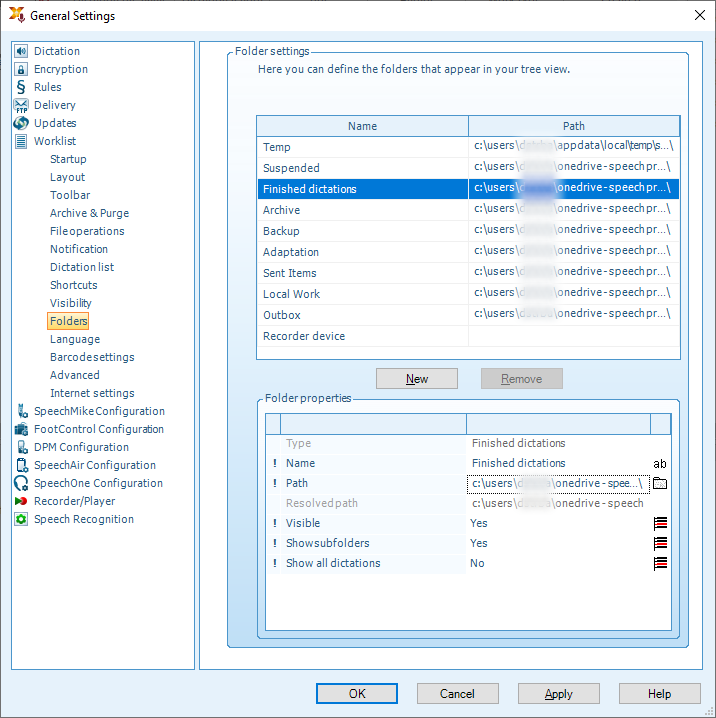
Opmerking
Als u netwerkpaden wilt gebruiken, zorg er dan voor dat u dezelfde paden gebruikt voor auteurs als voor de gekoppelde transcriptionists.
Klik op Toepassen om de instellingen op te slaan of klik op OK om de instellingen op te slaan en sluit het venster.
Wijzig mappenpaden van het standaardpad naar de gedeelde map op het netwerk
Wanneer de software is geïnstalleerd, wordt er een speciale SpeechExec-map met submappen gemaakt in de map Documenten van de aangemelde gebruiker. Als u de bestanden wilt delen, moet u een gedeelde map op het netwerk maken met de juiste machtigingen en SpeechExec configureren om deze gedeelde mappen te gebruiken.
Om de instellingen te wijzigen:
Klik op Instellingen > Algemene instellingen op de menubalk om het instellingsmenu te openen. In het linkertabblad staat de lijst met beschikbare instellingen.
Klik Werklijst > Mappen op het linker vliegtuig.
SpeechExec Dictate: kiezen Finished dictations en stel de Pad in de Map eigenschappen naar het pad van de gedeelde map op het netwerk.
SpeechExec Transcribe: Kies Pending en stel de Pad in de Map eigenschappen naar het pad van de gedeelde map op het netwerk.
PocketMemo-configuratiewizard
De PocketMemo-configuratiewizard begeleidt u door de configuratieprocedure en de instellingen van een PocketMemo.
Zorg ervoor dat de PocketMemo aan staat en sluit het apparaat met de USB-kabel aan op de computer.
Start de Philips SpeechExec software.
Klik op Instellingen > Algemene instellingen op de menubalk en selecteer DPM-configuratie > DPM-wizard in de lijst aan de linkerkant.
Klik op Start Wizard... om de wizard te openen. Volg de instructies op het scherm om de PocketMemo in te stellen.
Klik op Voltooien om de wizard af te sluiten en het versturen van de nieuwe instellingen naar de PocketMemo te bevestigen.
Het downloadproces configureren vanuit PocketMemo
Hoe en welke bestanden er na het aansluiten van een PocketMemo worden gedownload, kunt u configureren in het instellingsmenu.
Zorg ervoor dat de PocketMemo aan staat en sluit het apparaat met de USB-kabel aan op de computer.
Klik op Instellingen > Algemene instellingen op de menubalk en selecteer DPM-configuratie > DPM-instellingen in de lijst aan de linkerkant.
Klik op Configuratie starten....
X Het venster Recorderconfiguratie opent.
Klik op Downloaden in het linkertabblad.
Selecteer de te downloaden bestanden op de PocketMemo. Met de downloadinstellingen kan de gebruiker aangeven of bestanden na het downloaden van de PocketMemo moeten worden verwijderd of niet.
Klik op OK om de instellingen op te slaan en sluit het venster.
SpeechAir-configuratiewizard
De SpeechAir-configuratiewizard begeleidt u door de configuratieprocedure en de instellingen van een SpeechAir.
Zorg ervoor dat de SpeechAir aan staat en sluit het apparaat met een USB-kabel aan op de computer.
Klik op Instellingen > Algemene instellingen op de menubalk en selecteer SpeechAir-configuratie > Apparaat configureren in de lijst aan de linkerkant.
Klik op SpeechAir-wizard openen... om de wizard te openen. Volg de instructies op het scherm om de SpeechAir in te stellen.
Klik op Voltooien om de wizard af te sluiten en het versturen van de nieuwe instellingen naar de SpeechAir te bevestigen.
Configureer het downloadproces vanuit SpeechAir
Hoe en welke bestanden er na het aansluiten van een SpeechAir worden gedownload, kunt u configureren in het instellingsmenu.
Zorg ervoor dat de SpeechAir aan staat en sluit het apparaat met een USB-kabel aan op de computer.
Klik op Instellingen > Algemene instellingen op de menubalk en selecteer SpeechAir-configuratie > Download in de lijst aan de linkerkant.
Selecteer in de sectie Bestandstype downloaden welke bestanden u vanuit SpeechAir wilt downloaden. De gebruiker kan met de downloadinstellingen eveneens aangeven of bestanden na het downloaden van de SpeechAir moeten worden verwijderd of niet.
Klik op OK om de instellingen op te slaan en sluit het venster.
Voetpedaal-configuratiewizard
Gebruik de configuratiewizard voor het voetpedaal om knopfuncties naar wens te wijzigen.
Sluit het voetpedaal aan op de computer.
Start de Philips SpeechExec software.
Klik op Instellingen > Algemene instellingen op de menubalk om het instellingsmenu te openen en selecteer Configuratie voetpedaal > Wizard voetpedaal in de lijst aan de linkerkant.
Klik op Start Wizard... om de wizard te openen. Volg de instructies op het scherm om het voetpedaal in te stellen.
Klik op Voltooien om de wizard te sluiten en de nieuwe instellingen op te slaan.
Afspeelopties
Stel uw speler in volgens uw eigen voorkeuren. Met SpeechExec kunnen afspeelopties worden ingesteld, zoals akoestische feedback tijdens het terug- of vooruitspoelen, spoelsnelheid, automatische backspace en akoestische meldingen voor gesproken instructies.
Klik op Instellingen > Algemene instellingen op de menubalk om het instellingsmenu te openen en selecteer Player > Geluid afspelen in de lijst aan de linkerkant.
Bepaal uw voorkeuren voor de speler:
Akoestische feedback: schakel deze optie in om de opname te horen terwijl u hem vooruit- of terugspoelt.
Spoelsnelheid: stel de snelheid voor terug- en vooruitspoelen in.
Automatische backspace: schakel deze optie in en voer het aantal seconden te selecteren dat u wilt terugspringen in uw geluidsbestand als u weer begint met afspelen.
Akoestische melding van gesproken instructie: schakel deze optie in om tijdens het afspelen een piepje te horen aan het begin van een gesproken instructie.
Automatisch afspelen hervatten na plaatsing in geluid: activeer deze optie om automatisch afspelen te starten nadat u tot een gewenste positie terug- of vooruit heeft gespoeld.
Klik op OK om de instellingen op te slaan en sluit het venster.
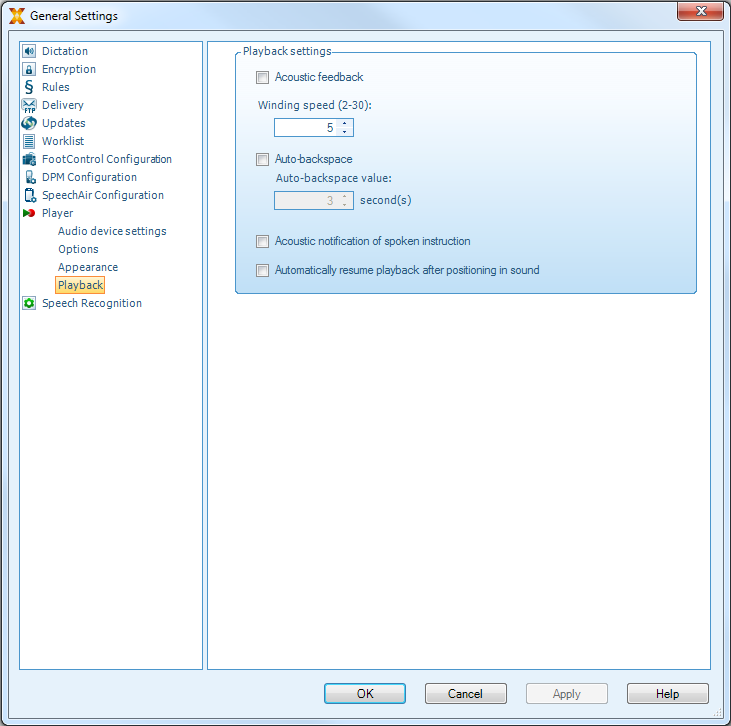
Meldingen en herinneringen
SpeechExec kan de transcribent meldingen sturen als er nieuwe dicteerbestanden in de map Te doen worden gezet en herinneren aan ongetranscribeerde dicteerbestanden. Een transcribent kan een visuele of akoestische melding (piepje) krijgen als er een nieuw dictaat beschikbaar is voor transcriptie.
Klik op Instellingen > Algemene instellingen op de menubalk om het instellingsmenu te openen en selecteer Werklijst > Melding in de lijst aan de linkerkant.
Bepaal uw voorkeurstype voor de meldingen van nieuwe dicteerbestanden.
Alleen dictaten met een hoge prioriteit: ontvang meldingen voor dictaten die een prioriteitswaarde hebben die groter is dan of gelijk is aan de grens die is ingesteld onder Algemene instellingen > Werklijst > Dictatenlijst.
Geluidsmelding: als er een nieuw dictaat binnenkomt, hoort u een geluid.
Opmerking
Als u meldingen inschakelt en het geluid uitzet, krijgt u visuele meldingen in vensters.
Schakel de optie Melding aan in en geeft een tijdsinterval aan voor meldingen over dicteerbestanden in de wachtrij voor transcriptie.
Schakel de optie Automatisch sluiten in en geef aan hoe lang u meldingen wilt laten weergeven.
Klik op OK om de instellingen op te slaan en sluit het venster.
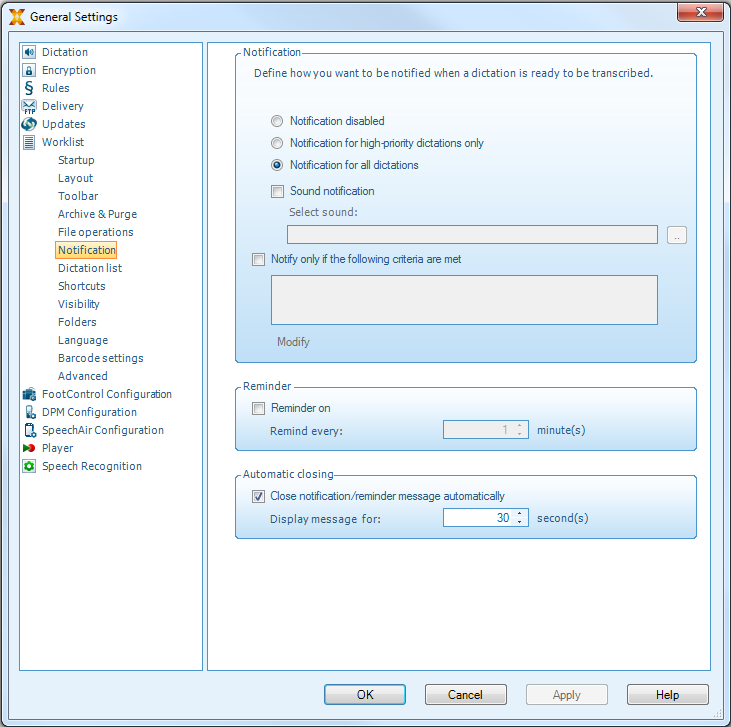
Sneltoetscombinaties
Sneltoetscombinaties kosten minder tijd omdat het niet nodig is om uw handen van het toetsenbord te halen om voor het gebruik van de muis.
Een nieuwe sneltoetscombinatie instellen:
Klik op Instellingen > Algemene instellingen op de menubalk om het instellingsmenu te openen en selecteer Werklijst > Snelkoppelingen in de lijst aan de linkerkant.
X Aan de rechterkant vindt u een lijst met acties waaraan u een sneltoetscombinatie kunt toewijzen.
Klik op een actie uit de lijst, druk op de gewenste toetscombinatie en klik op Toewijzen.
Klik op de sneltoets in de lijst en vervolgens op Verwijderen om de sneltoetscombinatie te verwijderen.
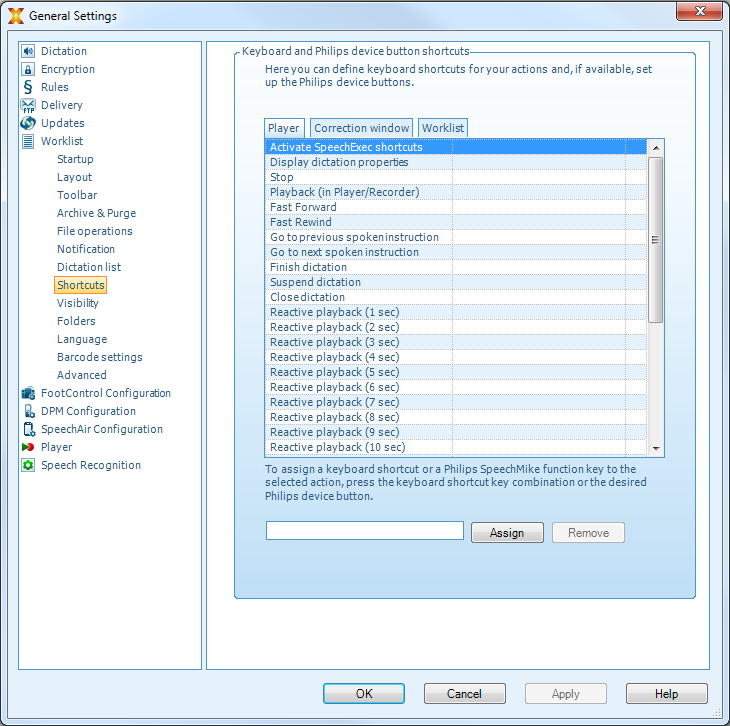
Philips SpeechLive gebruiken
Philips SpeechLive is een clouddicteeroplossing waarmee u altijd en overal kunt opslaan, openen en delen met gegarandeerde maximale bestandsbeveiliging.
Voordat u in SpeechLive bestanden kunt openen en transcriberen, heeft u een geldig SpeechLive-account voor transcribenten nodig. Neem voor meer informatie contact op met uw systeembeheerder of kijk op www.speechlive.com.
SpeechLive configureren
Klik op Start SpeechLive
 op de werkbalk.
op de werkbalk.X De SpeechLiveconfiguratiewizard wordt geopend.
Voer uw e-mail adres en wachtwoord in.
Klik op Volgende.
X De SpeechExec transcriptiesoftware is nu aan uw SpeechLive-gebruikersaccount gekoppeld.
Opmerking
Voor meer informatie over het gebruik van SpeechLive en de services van SpeechLive, bijvoorbeeld transcriptie, visitatie speechlive.com/help.
Spraakherkenningsfuncties
SpeechExec kunnen worden gebruikt voor het de gehele dicteer- en transcriptieworkflow, inclusief de interface van Dragon NaturallySpeaking spraakherkenning. Op deze manier heeft u de controle over het hele proces van dicteren, spraakherkenning en correctie van het einddocument in SpeechExec.
Opmerking
U heeft een extra licentie van SpeechExec nodig om de spraakherkenningsfuncties te activeren. Neem voor meer informatie over upgraden contact op met uw lokale Philips-verkoper.
Klik op Help > Licentie-info op de menubalk om de licentie te activeren als u al een spraakherkenningslicentie van SpeechExec heeft aangeschaft.
Spraakherkenning instellen
SpeechExec installeert alleen de noodzakelijke bestanden en onderdelen om toegang te krijgen tot de app en functies voor spraakherkenning. De spraakherkenningssoftware Dragon NaturallySpeaking dient apart te worden aangeschaft en geïnstalleerd. Voor meer informatie over de installatie, configuratie, training en aanpassing van Dragon NaturallySpeaking kunt u kijken in de gebruikershandleiding van Dragon NaturallySpeaking.
Opmerking
Zorg ervoor dat er niet te veel programma's tegelijk op de achtergrond werken zodat de Dragon-spraakherkenning optimaal kan functioneren. Als er meerdere programma tegelijk op de achtergrond werken, kan dit de computer vertragen en het functioneren van de Dragon-spraakherkenning negatief beïnvloeden.
Om Dragon NaturallySpeaking voor spraakherkenning te gebruiken, heeft u een Dragon-gebruikersprofiel met een geldige gebruikersnaam en een dicteerapparaat nodig.
Gebruikersprofielen kunnen worden opgeslagen op de lokale harde schijf (C:) of op een server waar iedereen via een netwerkverbinding toegang toe heeft (roamingprofielen).
Stel het programma als volgt in voordat u gebruik maakt van de spraakherkenningsfunctie:
Schakel de spraakherkenningsfuncties in het instellingsmenu van SpeechExec in bij Instellingen > Algemene instellingen > Spraakherkenning > Dragon-profielen > Spraakherkenningsinstellingen.
Optionele instellingen
Schakel het gebruik van roaming gebruikersprofielen in bij Instellingen > Algemene instellingen > Spraakherkenning > Dragon-profielen.
Schakel het gebruik van sjablonen in bij Instellingen > Algemene instellingen > Spraakherkenning > Sjablonen als u wilt dat de tekst in een vooraf opgemaakt document komt te staan.
Schakel de automatische start van de herkenningswachtrij in bij Instellingen > Algemene instellingen > Spraakherkenning > Offline-herkenning om de nieuw toegevoegde dicteerbestanden automatisch te verwerken.
Schakel de automatische verzameling van gecorrigeerde dicteerbestanden ter aanpassing in bij Instellingen > Algemene instellingen > Spraakherkenning > Aanpassing om de Dragon-gebruikersprofielen die zijn gebaseerd op de gecorrigeerde spraakherkenningsdocumenten aan te passen.
Schakel de automatische start van de spraakherkenningswachtrij in zodra er bestanden van de PocketMemo- of de SpeechAir-recorder worden gedownload. Activeer deze optie bij Instellingen > Algemene instellingen > Offline-herkenning. Ga vervolgens in de DPM of de wizard van SpeechAir naar het gedeelte voor USB-download en activeer de Dragon-spraakherkenning.
Opmerking
Als deze optie is ingeschakeld, zijn de opties conversie, codering en andere levering na het downloaden uitgeschakeld.
Als u deze optie gebruikt, moet u ervoor zorgen dat de leveringsoptie SR (spraakherkenning) ook is ingeschakeld op de PocketMemo en de voice recorder-app op SpeechAir.
Spraakherkenning gebruiken
Offline spraakherkenning
Selecteer een of meer dicteerbestanden in de werklijst.
Klik op
 Aan Dragon-spraakherkenningswachtrij toevoegen op de werkbalk om de geselecteerde bestanden voor spraakherkenning in de wachtrij van het venster Herkenning en aanpassing rij te zetten.
Aan Dragon-spraakherkenningswachtrij toevoegen op de werkbalk om de geselecteerde bestanden voor spraakherkenning in de wachtrij van het venster Herkenning en aanpassing rij te zetten.Klik op
 Start herkenningswachtrij in het venster Herkenning en aanpassing rij om het spraakherkenningsproces te starten.
Start herkenningswachtrij in het venster Herkenning en aanpassing rij om het spraakherkenningsproces te starten.X Als het spraakherkenningsproces is voltooid, verandert de status in Wachtend op correctie. Er wordt een tekstdocument (.rtf) van de getranscribeerde tekst bij het dictaat gevoegd.
Opmerking
De naam van het gebruikersprofiel voor Dragon NaturallySpeaking moet identiek zijn aan de auteursnaam in SpeechExec en de auteursnaam die u gebruikt voor opnames op een voice recorder. De spraakherkenningssoftware kan de dictaten niet herkennen als de profielnaam van Dragon en de auteursnaam niet overeenkomen. Neem in dit geval contact op met uw systeembeheerder.
Spraakherkenning wordt niet ondersteund voor de volgende dicteerbestanden:
.wav-bestanden met een samplingfrequentie van minder dan 11kHz.
Gecodeerde dictaten
Afspelen en corrigeren van getranscribeerde opnames
Dubbelklik op het dicteerbestand in de werklijst of selecteer een dicteerbestand en klik op
 Start transcriptie op de werkbalk.
Start transcriptie op de werkbalk.X Het dicteerbestand wordt geopend in het correctievenster.
Gebruik de knoppen op de werkbalk van het correctievenster of het voetpedaal om terug te spoelen, vooruit te spoelen en te beginnen met afspelen. Zie voor meer informatie Transcriptie
X De getranscribeerde tekst wordt tijdens het afspelen, vooruitspoelen of terugspoelen standaard geselecteerd.
X U kunt deze instelling wijzigen bij Instellingen > Algemene instellingen > Spraakherkenning > Correctie-instellingen.
Opmerking
Het markeren werkt mogelijk niet goed als er te veel bewerkingen of correcties worden doorgevoerd in de getranscribeerde tekst of als de hele flow van het document wordt gewijzigd.
Als delen van de getranscribeerde tekst worden verwijderd, blijven de corresponderende geluidsdelen in het geluidsbestand staan.
Dicteerbestanden met de status Transcriptie voltooid kunnen alleen worden afgespeeld. Bewerken of corrigeren is niet mogelijk.
Voor het corrigeren van het getranscribeerde bestand in het correctievenster hoeft u Dragon NaturallySpeaking niet te installeren.