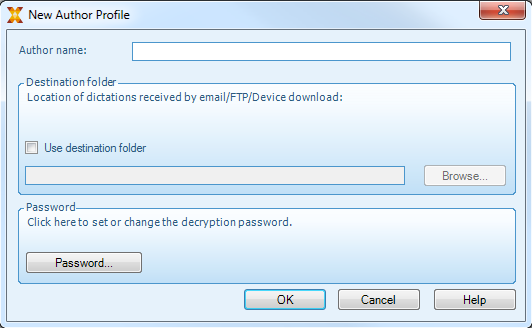Använda SpeechExec
Notera
Som standard visas uppspelarfönstret över andra programfönster. Det gör att den som skriver ut kan arbeta i ett annat program (t.ex. Microsoft Word) samtidigt som uppspelarfönstret är synligt i förgrunden.
Så här ändrar du uppspelarens placering när den är i kompaktläge:
Flytta musmarkören till området intill menypilen. Tryck ned och håll in vänster musknapp och dra verktygsfältet till önskad plats.
Som standard är SpeechExec-fönstret inte synligt i bakgrunden när uppspelningsfönstret är öppet. Du kan ändra synligheten på SpeechExec-fönstret i Inställningar > Allmänna inställningar > Arbetslista > Synlighet.
Utskrift
Notera
Det här kapitlet beskriver hur du skriver ut med hjälp av Philips fotkontroll ACC2330. Om annan fotkontrollsmodell används eller om fotkontrollens standardkonfiguration har ändrats, kan beteendet för fotkontrollspedalerna vara ändrat. Mer information om andra modeller av Philips fotkontroll finns i Använda Philips fotkontroll.
Så här skriver du ut ett diktat:
Anslut fotkontrollen till datorn.
Starta SpeechExec.
I SpeechExec-fönstret väljer du en dikteringsfil i listan och klickar på knappen
 Starta utskrift i verktygsfältet.
Starta utskrift i verktygsfältet.X Uppspelarfönstret visas och statusen ändras till Utskrift pågår. Om ett ordbehandlingsprogram för utskrift (t.ex. Microsoft Word) är definierat i inställningsmenyn öppnas även det (mer information finns i Inställningsmeny).
För att starta uppspelningen trycker du in och håller ned mittpedalen på fotkontrollen eller klickar på knappen
 Spela upp/Paus i uppspelarens verktygsfält. För att stoppa uppspelningen släpper du upp mittpedalen på fotkontrollen eller klickar på knappen
Spela upp/Paus i uppspelarens verktygsfält. För att stoppa uppspelningen släpper du upp mittpedalen på fotkontrollen eller klickar på knappen  Spela upp/Paus i uppspelarens verktygsfält.
Spela upp/Paus i uppspelarens verktygsfält.För att snabbspola bakåt trycker du på och håller högerpedalen nedtryckt på fotkontrollen eller klickar på knappen
 i uppspelarens verktygsfält. När spolningen bakåt når önskad position släpper du upp pedalen eller klickar på knappen
i uppspelarens verktygsfält. När spolningen bakåt når önskad position släpper du upp pedalen eller klickar på knappen  Spela upp/Paus i uppspelarens verktygsfält.
Spela upp/Paus i uppspelarens verktygsfält.För att snabbspola framåt trycker du ned vänsterpedalen på fotkontrollen och håller den nedtryckt eller klickar på knappen
 i uppspelarens verktygsfält. När spolningen framåt når önskad position släpper du upp pedalen eller klickar på knappen
i uppspelarens verktygsfält. När spolningen framåt når önskad position släpper du upp pedalen eller klickar på knappen  Spela upp/Paus i uppspelarens verktygsfält.
Spela upp/Paus i uppspelarens verktygsfält.För att slutföra utskriften trycker du ned och släpper den övre pedalen på fotkontrollen eller klickar på någon av knapparna
 Slutför,
Slutför,  Spara som utkast eller
Spara som utkast eller  Stäng i uppspelarens verktygsfält. Mer information finns i kapitlet Slutföra, pausa eller avbryta en utskrift.
Stäng i uppspelarens verktygsfält. Mer information finns i kapitlet Slutföra, pausa eller avbryta en utskrift.
Tips
SpeechExec möjliggör anpassning av spelarens beteende under utskrift. Mer information finns i kapitlet Alternativ för uppspelning.
Slutföra, pausa eller avbryta en utskrift
Markera en utskrift som slutförd
Tryck ned och släpp den övre pedalen på Philips fotkontroll 2330 eller klicka på knappen  Slutför i uppspelningsfönstret.
Slutför i uppspelningsfönstret.
X Dikteringsfilen flyttas till mappen Arkiv.
Pausa en utskrift
Markera en dikteringsfil som pausad om du vill avbryta utskriften tillfälligt och slutföra den vid ett senare tillfälle.
Så här pausar du en utskrift:
Klicka på knappen  Spara som utkast i uppspelningsfönstret.
Spara som utkast i uppspelningsfönstret.
X Statusen för inspelningen ändras till Utskrift pausad.
Avbryta en utskrift
Om du vill avbryta en utskrift utan att spara den klickar du på knappen  Stäng i uppspelningsfönstret.
Stäng i uppspelningsfönstret.
Instruktioner
Instruktioner är inspelade kommentarer av dikteraren som är riktade till den person som skriver ut diktatet. SpeechExec stödjer två typer av instruktioner:
Talade instruktioner lagras i dikteringsljudfilen vid den position där instruktionen spelades in.
(Exempel: den korrekta stavningen av ett namn eller en teknisk term eller instruktioner att infoga en ny paragraf.)
Särskilda instruktioner spelas vanligtvis in i början av en diktering med särskild information när det gäller dikteringen. Särskilda instruktioner sparas i en separat ljudfil.
(Exempel: dokumentformateringsinstruktioner, namn på individer som ska ta emot kopior eller leveransinstruktioner.)
Spela upp en talad instruktion
En talad instruktion lagras i dikteringsfilen vid den position där instruktionen spelades in. Den visas som en vit stapel i positionsreglaget.

Klicka på knappen
 Spela upp/pausa för att spela upp en talad instruktion precis som för ett vanligt diktat.
Spela upp/pausa för att spela upp en talad instruktion precis som för ett vanligt diktat.Klicka på knappen
 för att hoppa till föregående talade instruktion.
för att hoppa till föregående talade instruktion.Klicka på knappen
 button to jump to the next spoken instruction.
button to jump to the next spoken instruction.
Spela upp en särskild instruktion
I uppspelningsfönstret anger ikonen  att inspelningen innehåller en särskild instruktion.
att inspelningen innehåller en särskild instruktion.
Klicka på knappen
 i uppspelningsfönstret för att spela upp den särskilda instruktionen.
i uppspelningsfönstret för att spela upp den särskilda instruktionen.Klicka på knappen
 igen för att stoppa uppspelningen av den särskilda instruktionen.
igen för att stoppa uppspelningen av den särskilda instruktionen.
Ta bort en dikteringsfil
Välj den dikteringsfil som ska tas bort i arbetslistan. Om du vill välja mer än en fil trycker du ned Skift-tangenten på tangentbordet och klickar på de filer som ska väljas.
Klicka på Redigera > Ta bort i menyfältet för att radera de valda dikteringsfilerna.
Bifoga ett dokument till en dikteringsfil
SpeechExec gör det möjligt att bifoga ett dokument, t.ex. en utskrift, till en dikteringsfil.
Välj den dikteringsfil i dikteringslistan som dokumentet ska bifogas till.
Klicka på knappen
 i verktygsfältet och välj det dokument som ska bifogas.
i verktygsfältet och välj det dokument som ska bifogas.X En kopia av den valda filen sparas i användarmappen i SpeechExec och döps om till namnet på dikteringsfilen. Om dikteringsfilen redan har en bilaga blir du tillfrågad om att skriva över den befintliga filen. En gem-ikon i arbetslistan indikerar att ett diktat har en bifogad fil.
För att öppna den bifogade filen väljer du en dikteringsfil i dikteringslistan och klickar på knappen
 i verktygsfältet.
i verktygsfältet.För att ta bort en bifogad fil från dikteringsfilen klickar du på Redigera > Lösgör dokument i menyraden och anger drivenheten och katalogen där filen ska sparas.
Notera
Det går inte att bifoga filer med filtilläggen .xml, .sfd, .dir, .dll, .exe, .bat and .com.
Ta emot dikteringsfiler via e-post
SpeechExec gör det möjligt att ta emot dikteringsfiler via e-post direkt i SpeechExec-dikteringslistan.
Skapa en e-postprofil
Du måste skapa en e-postprofil innan du kan ta emot dikteringsfiler via e-post.
Klicka på Inställningar > Allmänna inställningar i menyraden för att öppna inställningsmenyn och välj sedan Leverans > E-post i listan till vänster.
Klicka på knappen Lägg till... för att lägga till en ny profil. Välj en typ av profil, ange ett profilnamn och klicka på OK.
X Inställningsfönstret för den valda profilen visas.
Ange inställningarna för den valda profilen och klicka på OK för att spara profilen och stänga fönstret.
Hämta diktat från ditt e-postkonto
Klicka på knappen  Skicka och ta emot i verktygsfältet för att hämta dikteringsfiler från ditt e-postkonto. Mer information om automatisk hämtning av dikteringsfiler finns i kapitlet Skicka och ta emot dikteringsfiler automatiskt.
Skicka och ta emot i verktygsfältet för att hämta dikteringsfiler från ditt e-postkonto. Mer information om automatisk hämtning av dikteringsfiler finns i kapitlet Skicka och ta emot dikteringsfiler automatiskt.
Skicka och ta emot dikteringsfiler automatiskt
Som standard överförs dikteringsfiler i Utkorgen bara om du klickar på knappen  Skicka och ta emot i verktygsfältet. Om du vill kan du ändra den här inställningen så att dikteringsfiler skickas och tas emot automatiskt.
Skicka och ta emot i verktygsfältet. Om du vill kan du ändra den här inställningen så att dikteringsfiler skickas och tas emot automatiskt.
Så här gör du för att skicka och ta emot diktat automatiskt:
Klicka på Inställningar > Allmänna inställningar i menyraden för att öppna inställningsmenyn och välj sedan Leverans > Skicka/ta emot i listan till vänster.
Aktivera alternativet Skicka och ta emot automatiskt och ställ in hur ofta du vill att diktat ska skickas och tas emot automatiskt.
Klicka på knappen OK för att spara inställningarna.
X Dikteringsfilerna i Utkorgen kommer nu att skickas automatiskt via e-post.
X Dikteringsfiler som bifogas i e-postmeddelanden kommer nu automatiskt att flyttas till Inkorgen.
Notera
Mappen Utkorgen är dold som standard. För att visa Utkorgen i mappträdet klickar du på Inställningar > Allmänna inställningar i menyraden och väljer Arbetslista > Mappar i listan till vänster. Välj Utkorgen och ändra alternativet Synlig till Ja.
Skapa dikterarprofiler för krypterade diktat
När du arbetar med krypterade diktat rekommenderar vi att du ställer in dikterarprofiler. Dikterarprofiler används för att identifiera dikteringsfiler för enskilda dikterare.
Klicka på Inställningar > Allmänna inställningar i menyraden för att öppna inställningsmenyn och välj Regler > Dikterarprofiler i listan till vänster.
Klicka på knappen Lägg till....
X Fönstret Ny dikterarprofil visas.
Ange dikterarens namn, välj en mapp där dikteringsfiler som tas emot från dikteraren ska lagras och ange dikterarens lösenord för att dekryptera krypterade dikteringsfiler automatiskt.
Klicka på OK för att spara profilen och stänga fönstret.